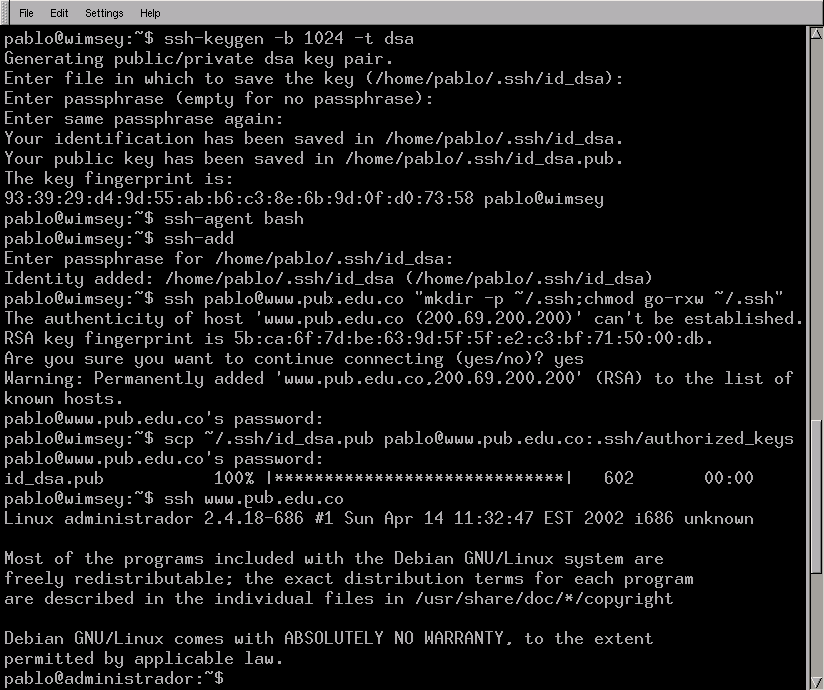Servicios de la Intranet
Indicadores de Logros:
Emplea programas en otros computadores con telnet, ssh y X-Window.
Transmite archivos de un computador a otro empleando ftp.
Consulta el web de su institución y publica su página personal.
Lectura: Servicios de la Intranet
Además de permitirle comunicarse con otros usuarios, puede emplear la red de su colegio (i.e la intranet) para conectarse a otros computadores y emplear servicios que ofrecen. En esta sección se presentan brevemente 4 de tales servicios: telnet y ssh para emplear un interprete de comandos de otro computador, ftp para transmitir archivos y el web que permite publicar y consultar información.
telnet y ssh
Para iniciar una sesión con un interprete de comandos de otro computador, puede emplear el comando telnet seguido del nombre de la máquina en la que desea trabajar, por ejemplo si desea conectarse a la máquina purpura.micolegio.edu.co:
telnet purpura.micolegio.edu.coUna vez conectado podrá ingresar su login y clave en esa máquina, y entonces se iniciará una sesión en modo texto como las que ve en las consolas virtuales (ver Lectura Sistema de usuarios y manejo de clave). La información que transmita (incluyendo su clave) no será protegida o encriptada y podría ser vista en otros computadores por los que transite la información (esto sólo puede hacerse con herramientas apropiadas i.e. sniffers, y desde la cuenta del administrador del sistema).
Comando para abrir un intérprete de comandos en otro computador sin encriptar información.
Una alternativa más segura para telnet, pero que requiere más recursos del computador es ssh que encripta la información antes de transmitirla, que autentica la máquina a la cual se conecta y que puede emplear mecanismos de autenticación de usuarios más seguros. Para conectarse como usuario pablo a la máquina purpura.micolegio.edu.co:
ssh -l pablo purpura.micolegio.edu.cossh autenticará la máquina a la cual se está conectado, comparando la llave pública de esa máquina con alguna de las que conozca, si la llave pública de la máquina a cambiado o si es la primera vez que se conecta a ese sitio, ssh le pedirá confirmar la nueva llave pública. Después le pedirá su clave en ese servidor (o si ha configurado autenticación con llaves simétricas pedirá su clave RSA) para finalmente dejarlo en una sesión en modo texto, tal como telnet, pero que encripta toda la información que transmita.
Si en el computador al que se conecta hay programas para X-Window (con interfaces gráficas) puede iniciarlos y verlos en su computador ---esto incluso puede hacerse con otros sistemas operativos si configura un servidor de X-Window. Para lograrlo se deben seguir cierto pasos que se ejemplifican a continuación, suponiendo que usted está conectado al computador rojo.micolegio.edu.co y abrió una sesión con telnet en el computador purpura.micolegio.edu.co:
Comando que debe darse en un servidor de X-Window para permitir que clientes de X-Window presenten programas gráficos en el servidor (es necesario sólo si se usa telnet o si ssh no se configuró para retransmitir información de X-Window).
Nombre de la variable de ambiente con la dirección del servidor de X-Window que debe emplearse para abrir programas con interfaz gráfica.
En el computador rojo.micolegio.edu.co debe estar corriendo un servidor de X-Window (si usted está trabajando en el escritorio Gnome ya está funcionando su servidor X-Window). El computador purpura.micolegio.edu.co actuará como cliente de X-Window.
En rojo.micolegio.edu.co debe habilitar conexiones de X-Window desde la máquina en la cual ejecutará la aplicación. Si usa telnet o si ssh no se configuró para retransmitir información de X-Window, esto lo puede hacer con el comando xhost:
xhost +purpura.micolegio.edu.co
En el computador en el cual ejecutará el programa (el cliente) debe indicar en la variable de ambiente DISPLAY [1], el nombre del servidor de X-Window:
export DISPLAY=rojo.micolegio.edu.co:0
Si emplea ssh normalmente no requerirá este paso.Finalmente puede iniciar la aplicación gráfica en purpura.micolegio.edu.co por ejemplo:
xeyes
Ftp
Puede emplear el programa ftp para enviar archivos de un computador a otro en una conexión no encriptada. Para iniciar una conexión, desde un interprete de comandos teclee ftp seguido del nombre del computador al cual se desea conectar:
Nombre del programa que permite conectarse a otro computador para transmitir archivos.
ftp purpura.micolegio.edu.co
A continuación ftp pedirá nombre de usuario y clave de un usuario en el computador al cual se está conectado. Cuando las de quedará e un interprete de comandos especializado. Entre los comandos que puede emplear están:
Comando usado en ftp para cambiar el directorio de trabajo del computador local.
Comando usado en ftp para transmitir un archivo del computador local al computador remoto.
- quit
Que permite terminar la sesión ftp.
- ?
Para ver una lista de ordenes para ftp. Si a continuación se da el nombre de un comando se obtendrá ayuda especifica para ese comando.
- ls
Para ver el listado de archivos disponibles en el computador remoto.
- cd
Para cambiarse de directorio en el computador remoto.
- cdup
Permite pasar al directorio padre, por ejemplo si en el computador al cual se conectó está en /home/juan el comando cdup lo dejará en /home. Es análogo a la orden cd .. en un interprete de comandos.
- mkdir
Para crear directorios en el computador remoto (si tiene permiso de escritura).
- pwd
Para examinar el directorio en el que está en el computador remoto.
- delete
Para borrar un archivo del computador remoto.
- lcd
Para cambiar el directorio de trabajo en el computador local.
- !comando
Ejecuta el comando especificado en el computador local, por ejemplo para examinar los archivos del computador local !ls para examinar el directorio de trabajo !pwd.
- get
Para transmitir un archivo del computador remoto al local. Por ejemplo get j.txt.
- put
Para transmitir un archivo del computador local al computador remoto.
- mget
Para trasnmitir varios archivos del comptuador remoto al local. Por ejemplo mget *.jpg.
- reget
Permite continuar la transmisión de un archivo, después de una interrupción. Por ejemplo reget inmenso.gz.
Login que debe usarse para conectarse con ftp a un repositorio de archivos anónimo.
Algunos computadores (por ejemplo en el servidor o en Internet en rtfm.mit.edu) pueden haber repositorios de archivos accequibles por ftp anónimo. Esto significa que puede conectarse cualquier usuario empleando como login anonymous (o ftp) y como clave su dirección de correo (normalmente cualquier secuencia de caracteres que incluya '@' servirá). Es posible que por seguridad la red de su colegio esté configurada para recibir sólo conexiones ftp anónimas. En tal caso puede emplear scp como se explica más adelante en esta sección.
Como alternativa a ftp para descargar un sitio web entero, puede emplearse wget. Este programa recibe un URL y puede descargarlo así como todos los documentos que este enlace (y los que los documentos enlazados enlacen de forma recursiva). Por ejemplo para descargar recursivamente hasta 5 niveles de profundidad del sitio structio.sourceforge.net:
wget -r -l 5 http://structio.sourceforge.net
| Aviso |
Si el sitio que está descargando cuenta con mucha información, o si especifica un nivel de recursión muy alto, con wget consumirá bastante ancho de banda y llenará rapidamente el espacio disponible. |
Una alternativa segura a ftp, para transmitir archivos de su cuenta en un máquina a otra cuenta en otra máquina es scp (herramienta disponible sólo junto con ssh). Se usa de forma análoga a cp (ver Archivos y permisos), sólo que el archivo fuente (o los archivos fuente) y la vía destino pueden incluir el nombre del usuario y la máquina. Por ejemplo para copiar de la máquina desde la cual da el comando un archivo carta.txt a la cuenta del usuario pablo en la máquina purpura.micolegio.edu.co:
scp carta.txt pablo@purpura.micolegio.edu.co:/home/pablo
De forma análoga a ssh, este comando autenticará la máquina a la que se conecté, le permitirá autenticarse como usuario con su clave (que transmitirá encriptada a diferencia de ftp) y encriptará la información que se transmita.
Web
Un hipertexto es un documento con enlaces a secciones de otros documentos o del mismo. El nombre web se da a un conjunto de hipertextos disponibles en uno o más servidores interconectados. Cada hipertexto puede localizarse con un URL [2] único en la red que lo identifica y que un usuario puede emplear para consultarlo con un cliente web (también llamado navegador [3]).
Dirección única de un hipertexto en una red (también puede usarse para especificar de forma única archivos de ftp y otros recursos en red).
Tipo de programa que permite consultar el web
El URL de los hipertextos comienza con http:// a continuación el nombre de la máquina y a la ruta del hipertexto (e.g. http://servidor.micolegio.edu.co/ o http://structio.sourceforge.net/guias/index.html). Los hipertextos de usuarios pueden localizarse con una virgulilla y el login del usuario después del nombre de la máquina (e.g. http://click.micolegio.edu.co/~agarcia).
Como usuario usted puede publicar su página personal y otros archivos HTML para que sus compañeros la vean, creando en su directorio personal un subdirectorio public_html y ubicando allí sus hipertextos. Ese directorio debe tener permisos de lectura y ejecución para todos los usuarios, su directorio personal debe otorgar permiso de ejecución para todos los usuarios. En ese directorio (i.e public_html) puede tener varios hipertextos interconectados, el principal debe llamarse index.html y será el presentado cuando se use desde un navegador el URL: http://servidor.micolegio.edu.co/~agarcia (remplazando agarcia por su login). Los demás hipertextos HTML (extensión .html), podrán consultarse con URLs como http://servidor.micolegio.edu.co/~agarcia/dibujos.html.
Nombre del directorio donde puede publicar sus páginas HTML.
Nombre del archivo principal entre los hipertextos del directorio public_html.
Sus hipertextos deben estar escritos en un lenguaje de hipertextos llamado HTML, que no se explicará en detalle en estas guías, aunque el ejercicio 2 presenta algunas nociones (la extensión de los archivos escritos en tal lenguaje es .html).
Lecturas recomendadas: Servicios de la Intranet
Las páginas del manual de telnet y ftp. Alternativamente a telnet podría usar rsh.
Si tiene acceso a Internet puede aprender sobre HTML en http://www.w3.org/MarkUp/Guide/.
Ejercicios: Servicios de la Intranet
- 1. Conéctese a su propia cuenta en otro computador de la intranet de su colegio empleando tanto telnet como ssh ---si en la red ya está configurado NFS y NIS como se describe en estas guías, no notará diferencia en su directorio personal al conectarse a otro computador de la intranet, emplee el comando hostname o examine por ejemplo archivos del directorio /etc (como /etc/hostname) para determinar en que computador está.
- 2. Inicie una sesión de ftp anónimo con el servidor de su colegio.
- 3. Opcional: Si tiene la oportunidad de conectarse a Internet puede emplear muchos repositorios de ftp anónimos. Recomiende algunos a sus compañeros.
- 4. Consulte el web de su colegio (pregunte el nombre de la máquina a su administrador)
- 5. Si tiene acceso a Internet hay muchos sitios web que puede consultar. Recomiende algunos a sus compañeros.
- 6. Cree su página personal para que pueda ser visitada por
sus compañeros. Para comenzar puede partir de la siguiente
porción de código HTML como archivo
~/public_html/index.html --recuerde
ajustar los permisos de su directorio y del directorio
public_html:
<html> <head><title> Página personal de prueba </title></head> <body> <h1>Software de libre redistribución</h1> Viva la colaboración! <i>Italicas</i> <b>Negrilla</b> <font color="red">Otro color</font> <font size="+4">Otro tamaño</font> </body> </html>
- 7. Visite la página personal de otro miembro de su comunidad educativa.
1. Conéctese a su propia cuenta en otro computador de la intranet de su colegio empleando tanto telnet como ssh ---si en la red ya está configurado NFS y NIS como se describe en estas guías, no notará diferencia en su directorio personal al conectarse a otro computador de la intranet, emplee el comando hostname o examine por ejemplo archivos del directorio /etc (como /etc/hostname) para determinar en que computador está.
ssh -l vlatam 192.168.2.32
ftp servidor.micolegio.edu.co; como usuario emplear anonymous; como clave emplear su correo electrónico.
3. Opcional: Si tiene la oportunidad de conectarse a Internet puede emplear muchos repositorios de ftp anónimos. Recomiende algunos a sus compañeros.
ftp.ibiblio.org
Abrir navegador, y después emplear el URL servidor.micolegio.edu.co
6. Cree su página personal para que pueda ser visitada por sus compañeros. Para comenzar puede partir de la siguiente porción de código HTML como archivo ~/public_html/index.html --recuerde ajustar los permisos de su directorio y del directorio public_html:
<html> <head><title> Página personal de prueba </title></head> <body> <h1>Software de libre redistribución</h1> Viva la colaboración! <i>Italicas</i> <b>Negrilla</b> <font color="red">Otro color</font> <font size="+4">Otro tamaño</font> </body> </html>
mkdir ~/public_html; cd ~/public_html En el archivo ~/public_html/index.html transcribir el HTML presentado.