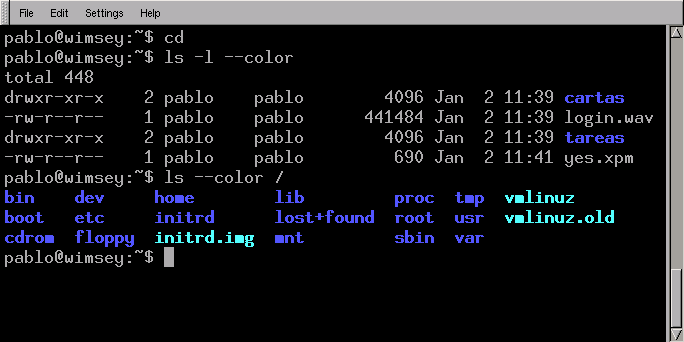Capítulo 2. Linux desde la perspectiva de un usuario con experiencia
Público y logros
Estudiantes, profesores, secretarias y personas que tienen alguna experiencia con Linux.
Entiende mejor como se organizan y usan archivos, directorios y permisos.
Sabe mantener su información pública y puede consultar la de otros usuarios.
Aprovecha la red para comunicarse con otros usuarios.
Emplea los servicios de la intranet de la institución: telnet, X-Window, ftp y web.
Edita textos con vi o emacs.
Archivos y permisos
Indicadores de Logros:
Maneja los permisos de sus archivos.
Emplea comandos para manejo de directorios y archivos desde un intérprete de comandos.
Lectura: Archivos y permisos
En esta sección se introducen diversos comandos para administrar archivos y permisos. Si bien estas operaciones pueden hacerse con una herramienta gráfica como Nautilus o el administrador de archivos de Gnome (gmc), resulta más rápido emplear comandos desde bash, y en algunas situaciones es la única opción (por ejemplo si el modo gráfico falla o si emplea un sistema que no tenga X-Window).
Un comando usualmente recibe opciones y parametros que especifican que operación realizar; algunos parametros son indispensables mientras que las opciones modifican el comportamiento por defecto de un comando (y por tanto son opcionales). En la ayuda presentada por el comando man y en estas guías emplemos como notación los paréntesis cuadrados [ ] para encerrar parametros opcionales y opciones. Por ejemplo
ls [-l] [ruta]indica que el comando ls puede recibir la opción -l y una ruta como parámetro (las opciones suelen comenzar con uno o dos guiones). Puede descubrir que hace tal opción y el parámetro tecleando ls / -l y comparando con ls -l, ls /, y ls.
Alteran el comportamiento por defecto de un comando, suelen comenzar con uno o dos guiones.
Administración de archivos, directorios y enlaces
El programa ls por defecto presenta los nombres de archivos que no comienzan con el caracter '.' y que están en el directorio de trabajo del usuaurio. Los archivos cuyos nombres comienzan con el caracter punto suelen llamarse archivos de configuración, si desea verlos también al usar el comando ls, puede emplear la opción -a (i.e. teclear ls -a). Si desea ver los archivos de un directorio diferente puede dar como argumento el nombre del directorio, por ejemplo ls /usr/bin. Además de -a y -l, el comando ls tiene muchas otras opciones que le permiten especificar que mostrar y como mostrarlo.
A continuación se presentan algunos programas para administrar archivos, junto con una breve descripción y unas pocas opciones ---Puede consultar todas las opciones que recibe un programa con man:
Comando para crear nuevos enlaces a un archivo o enlaces simbólicos al nombre de un archivo.
Comando para crear un directorio.
Comando para mover o renombrar un archivo o directorio.
Comando para borrar archivos o directorios.
Comando para copiar archivos.
Comando para examinar el espacio disponible en los dispositivos de almacenamiento.
Comando para examinar el espacio usado por un directorio.
- ln [-s] fuente destino
Crea un nuevo enlace para el archivo referenciado por fuente pero con el nombre destino. Por ejemplo si en el directorio de trabajo hay un archivo enlazado con el nombre carta.txt puede crearse otro enlace llamado diario.txt con:
ln carta.txt diario.txt
Después de hacerlo tanto carta.txt como diario.txt serán nombres que enlazarán la misma información. La opción -s indica que el enlace debe ser símbolico, lo cual en general es más flexible que la opción por defecto [1].- mkdir [-p] ruta
Crea un directorio con la ruta especificada. Sin la opción -p todos los directorios de la ruta excepto el último deben existir (el último es el nuevo directorio por crear). Con la opción -p el comando mkdir creará todos los directorios necesarios para construir la ruta.
- mv fuente destino
Renombra o mueve el archivo fuente en la localización/nombre destino.
- rm [-i] [-rf] archivo
Borra un archivo.
La opción -i confirma antes de borrar cada archivo, las opciones -rf permiten borrar directorios enteros junto con todos los subdirectorios que contengan (la opción -r por si sóla borra en subdirectorios, la opción -f borra sin preguntar al usuario y sin producir fallas cuando no haya archivos por borrar).Aviso Una vez se borra un archivo no hay un método sencillo para recuperarlo.
- cp [-rf] fuente destino
Copia del archivo fuente al destino especificado. Si se usa la opción -rf también se copiaran subdirectorios.
- df [-h]
Para examinar espacio disponible en los dispositivos de almacenamiento, en particular el de las particiones cuyos sistemas de archivos estén montados (ver Montaje y desmontaje de sistemas de archivos). Puede emplearse con la opción -h para obtener datos en unidades más conocidas (en Kilobytes, Megabytes y Gigabytes) [2].
- du [-s] [ruta [ruta] ... ]
Para examinar espacio empleado por cada una de las ruta y sus archivos y subdirectorios. Si no se especifica ruta alguna, este comando da información sobre el directorio de trabajo. La opción -s presnta totales de cada ruta (sin incluir los detalles de cada archivo o subdirectorio).
Al usar la opción -a con ls, por lo menos verá dos directorios más: . y .., el primero denota el directorio que examinó y el segundo denota el directorio en el cual está el directorio examinado. Por ejemplo si su directorio de trabajo es /home/juan el caracter . abrevia /home/juan mientras que .. abrevia /home.
En la mayoría de programas y en el intérprete de comandos podrá emplear tanto . como .. para referenciar archivos y subdirectorios relativos al directorio de trabajo. Así mismo los archivos y directorios que esten en su directorio de trabajo puede referenciarlo sin prefijo alguno, por ejemplo du . es equivalente a du porque muestra la utilización de disco del directorio de trabajo. Si en su directorio de trabajo tiene un directorio notas que tiene un archivo 2000.txt puede verlo con el comando less notas/2000.txt.
También podrá emplear ~ que abrevia su directorio personal (i.e /home/sulogin). Por ejemplo si desde un intérprete de comandos teclea cd ~, después cd ../.. y después pwd verá que estará ubicado en el directorio raiz.
Otra facilidad que brinda el interprete de comandos es la expansión de nombres de archivos con los comodines * y ?. ? indica una letra mientras que * indica una cantidad cualquiera de letras. Por ejemplo ls /var/lo? lista todos los archivos del directorio var de tres letras que comiencen con lo, mientras que cp *gz ~ copia todos los archivos con sufijo gz en el directorio personal del usuario.
? y * son ejemplos de caracteres ...
Permisos
Para brindar algo de privacidad y protección cada archivo o directorio tiene asociados permisos diferentes para el dueño, para el grupo y para los demás usuarios. En el caso de archivos los permisos que pueden darse o quitarse son: (r) lectura, (w) escritura y (x) ejecución. En el caso de directorios los permisos son: (r) para listar los archivos, (w) para escribir, crear o borrar archivos y (x) para acceder a archivos del directorio. [3].
Desde un administrador de archivos, puede ver los permisos de un archivo con el botón derecho del mouse cuando el puntero está sobre el archivo, escogiendo la opción apropiada del menú que aparece. Desde un interprete de comandos puede emplear el comando ls con la opción -l. Un ejemplo del resultado de este comando se presenta a continuación:
drwxr-xr-x 5 juan users 4096 Feb 21 06:31 textos -rw-r----- 1 juan users 62561 May 13 18:13 ev.tar.gz lrwxrwxrwx 1 juan users 12 Nov 12 2000 a -> /etc/hosts
La primera línea presenta un directorio (la d al principio de la línea lo indica), la segunda presenta un archivo (el guión inicial lo indica) y la tercera un enlace. El nombre del directorio es textos tiene 5 archivos, fue modificado por última vez el 21 de Febrero del año en curso a las 6:31AM, el dueño es juan, el grupo es users y el tamaño es 4096 bytes ---en realidad el tamaño cobra sentido sólo en el caso de archivos como ev.tar.gz cuyo tamaño es 62561 bytes. Los tres caracteres rwx que siguen a la d inicial indican los permisos para el dueño, los tres siguientes r-x indican los permisos para el grupo y los tres siguientes r-x indican los permisos para el resto de usuarios. Como el orden de estos permisos es siempre el mismo (primero lectura r, después escritura w y después ejecución x), resulta que el archivo ev.tar.gz no es ejecutable, que puede ser leido por el dueño y el grupo pero no por los demás usuarios, además puede ser escrito sólo por juan. Del enlace podemos destacar que se llama a, que enlaza al archivo /usr/bin/awk y que su tamaño y permisos reales los heredará de /usr/bin/awk.
Los permisos de un archivo pueden ser modificados por el dueño o por el administrador del sistema con el comando chmod que espera dos parámetros: cambio por realizar al permiso y nombre del archivo por cambiar. Los permisos se pueden especificar en octal o con una o más letras para identificar al usuario (u para el usuario, g para el grupo, o para los demás usuarios y a para todos), un +, un - o un = y después letras para identificar los permisos (r, w o x). Por ejemplo
- chmod og+x sube.sh
Da a los demás usuarios y al grupo permiso de ejecución del archivo sube.sh ---que debe estar en el directorio desde el cual se da el comando.
- chmod a-w deu.txt
Quita el permiso de escritura en el archivo deu.txt tanto al dueño, como al grupo, como a los demás usuarios. Este mismo resultado puede obtenerse con el comando chmod -w deu.txt. Cuando no se especifican usuarios chmod toma por defecto todos los usuarios.
- chmod u=rxw,g=rx,o= textos
Cambia permisos del archivo (o directorio) textos, el usuario puede leer, ejecutar y escribir, el grupo puede leer y ejecutar mientras que los demás usuarios no tienen permisos.
Comando para cambiar los permisos de sus archivos.
El dueño de un archivo pueden ser modificados sólo por el administrador del sistema con el programa chown. Un usuario que pertenezca a varios grupos puede cambiar el grupo de uno de sus archivos a alguno de los grupos a los que perteneza con el program chgrp, por ejemplo
chgrp estudiantes tarea1.txt
Cambiará el grupo del archivo tarea1.txt a estudiantes. Los grupos a los cuales un usuario pertenece son mostrados por el programa groups.
Lecturas recomendadas: Archivos y permisos
En estas guías puede consultar más sobre permisos y administración, ver Administración de usuarios.
Cada uno de los comandos para administrar archivos es muy flexible y configurable por medio de opciones, recomendamos de forma especial consultar las páginas man de cada uno de ellos.
La jerarquía de directorios, los archivos y los permisos se organizan en las particiones de un disco duro o en un disquette empleando un sistema de archivo. Puede conocer algo más sobre el tema en la guía Administración de archivos o con man fs.
Como complemento a esta lectura, puede consultar varias secciones de la documentación de fileutils con info fileutils o en línea en http://www.gnu.org/manual/fileutils/html_mono/fileutils.html.
Ejercicios: Archivos y permisos
- 1. ¿En su directorio personal hay archivos de configuración? En caso afirmativo cite algunos.
- 2. Estando en un intérprete de comandos vaya al directorio /usr/share/pixmaps y liste con ls y caracteres comodín todos los archivos con extensión .xpm. Desde bash, copie uno de esos archivos a su directorio con el comando cp. (Ayuda: busque ayuda sobre el comando cp y emplee ~ para referirse a su directorio).
- 3. Para mejorar la seguridad de sus archivos y evitar que otras personas puedan consultarlos, quite a su directorio el permiso de ejecución para el grupo y para otros usuarios.
- 4. Revise los directorios de los usuarios del sistema en /home. Identifique y liste directorios con permisos de seguridad deficientes. Intente cambiar los permisos de archivos o directorios de otro usuario.
~/.bashrc
2. Estando en un intérprete de comandos vaya al directorio /usr/share/pixmaps y liste con ls y caracteres comodín todos los archivos con extensión .xpm. Desde bash, copie uno de esos archivos a su directorio con el comando cp. (Ayuda: busque ayuda sobre el comando cp y emplee ~ para referirse a su directorio).
cd /usr/share/pixmaps ls *.xmp cp arc.xmp ~