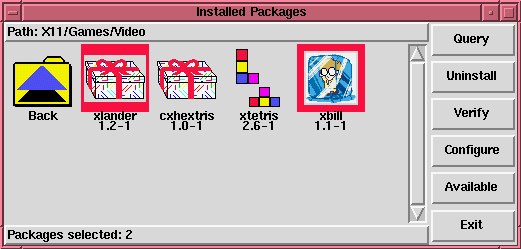
Cada icono de carpeta representa en glint un grupo de paquetes. Cada grupo puede contener otros grupos, lo que permite una organización flexible de los paquetes. Los grupos se usan para colocar paquetes que realizas funciones similares en localizaciones similares. Por ejemplo, Red Hat incluye numerosos programas de aplicación tal que editores y hojas de calculo. Todas las que están basadas en texto aparecen en el grupo ``Applications''. Dentro de ese grupo, hay otra agrupación para todos los editores que se venden.
Por convención, los grupos se escriben de la misma forma que los
caminos UNIX. El grupo mas alto se escribe primero, y los siguientes grupos
le siguen con un slash separando los nombres de los grupos. Esto significa
que un programa de dibujo para X aparecerá en el grupo
X11/Applications/Graphics.
Para ver los paquetes y subgrupos dentro de un grupo, pulsa dos veces el botón izquierdo del ratón en un icono de una carpeta de grupo. La ventana cambiara para mostrar lo que contiene el paquete. La linea superior de la ventana de paquetes muestra el grupo que estamos examinando actualmente, así como los grupos que preceden al grupo actual. Para volver al grupo anterior al que estamos examinando, pulsa dos veces en la carpeta ``Back'', que esta siempre en la esquina superior izquierda del área de carpetas ( aunque esta a menudo fuera de la ventana).
Si quieres examinar un subgrupo en una ventana nueva, pulsa dos veces el botón central del ratón en su carpeta. Si tu ratón tiene solo dos botones, pulsa ambos. Esto creara una nueva ventana con ese grupo en su interior.
Pulsando el botón derecho del ratón en cualquier icono de la ventana
de paquetes abre un pequeño menú,
Para elegir un ítem desde un menú sensible al contexto, pulsa y manten pulsado el botón derecho del ratón encima de un icono. Mientras sigues manteniendo pulsado el botón derecho, mueve el puntero del ratón sobre el ítem que quieras seleccionar (que se volverá entonces brillante). Suelta el botón derecho para seleccionar ese ítem y hacer desaparecer el menú.
Para seleccionar un paquete individual, pulsa el botón izquierdo del ratón sobre el. Podrás observar como aparece un borde fino alrededor del icono del paquete (como se muestra en la figura 70) indicando que esta seleccionado actualmente. Para deseleccionarlo, pulsa el botón izquierdo del ratón sobre el y el borde desaparece. El numero de paquetes seleccionados actualmente se muestra siempre en la parte inferior de la ventana. Un icono de carpeta de grupos presenta el numero de paquetes que ha sido seleccionado en el interior de ese grupo, o All si todos lo han sido.
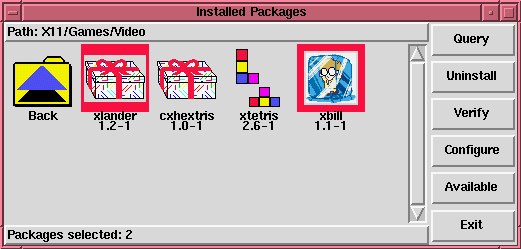
El menú sensible al contexto de un paquete permite también una sencilla selección y deselección. El uso de las opciones select y unselect en un icono de paquete selecciona o deselecciona ese paquete, mientras que esas opciones en un icono de carpeta de grupos selecciona o deselecciona todos los paquetes de ese grupo. El uso de esas opciones de menú hacen la selección de grupos de paquetes mucho mas rápida que la selección individual de cada paquete.
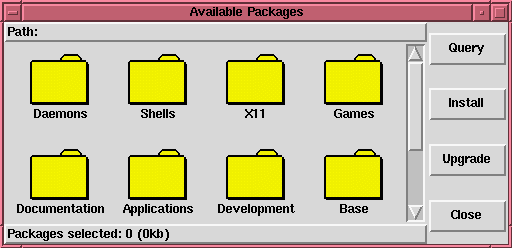
Para ver que paquetes están disponibles para su instalación, escoge el botón Available en la ventana de glint. Después de unos instantes, una nueva ventana, como la mostrada en la figura 71, aparecerá. Las diferencias en el titulo y los botones indican que esta ventana presenta los paquetes que puedes instalar. Navegar por esos paquetes y seleccionarlos se hace de la misma manera que en las otras ventanas de glint.
Si recibes un mensaje de error de glint indicando que no puede encontrar ningún RPM, mira la siguiente sección sobre configuración.