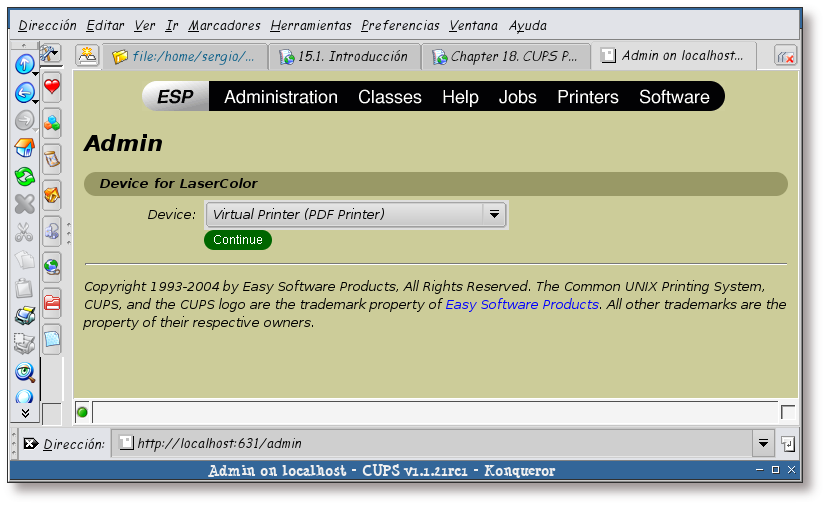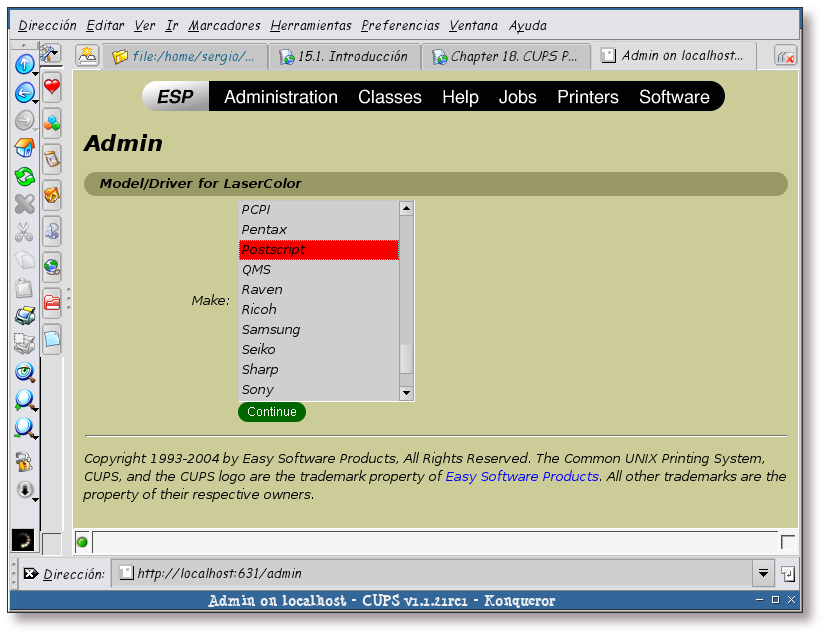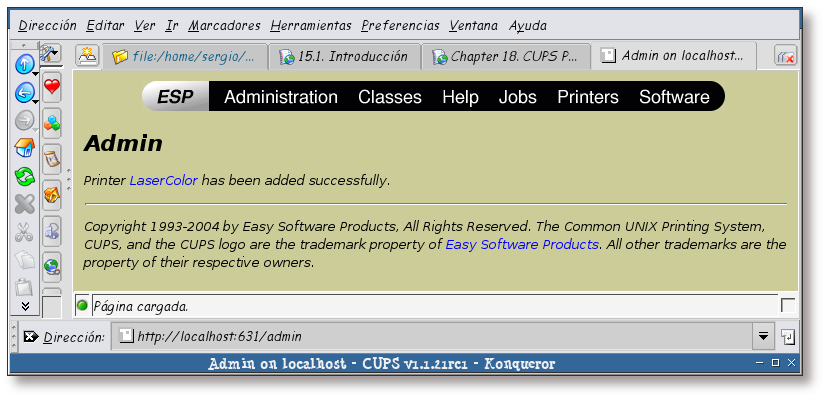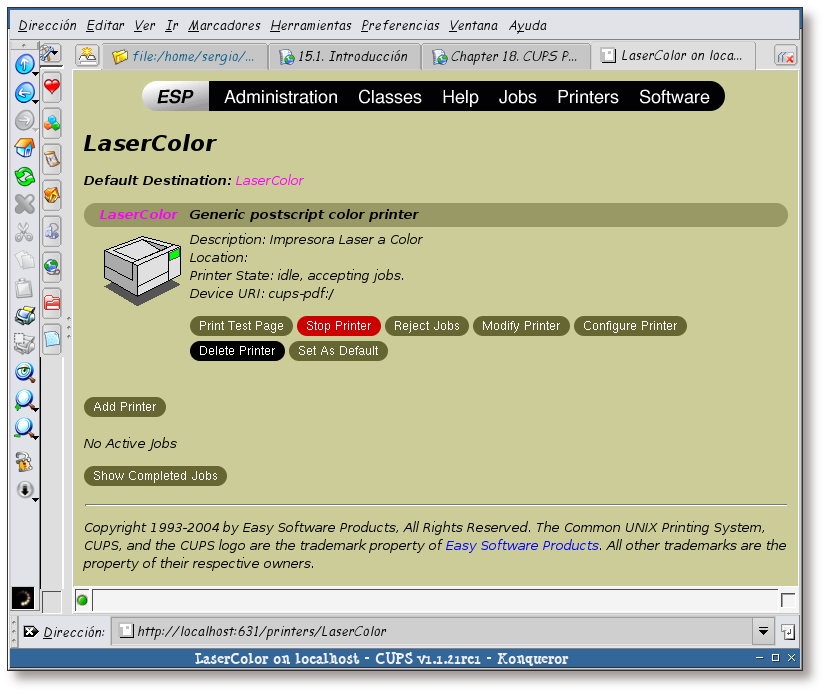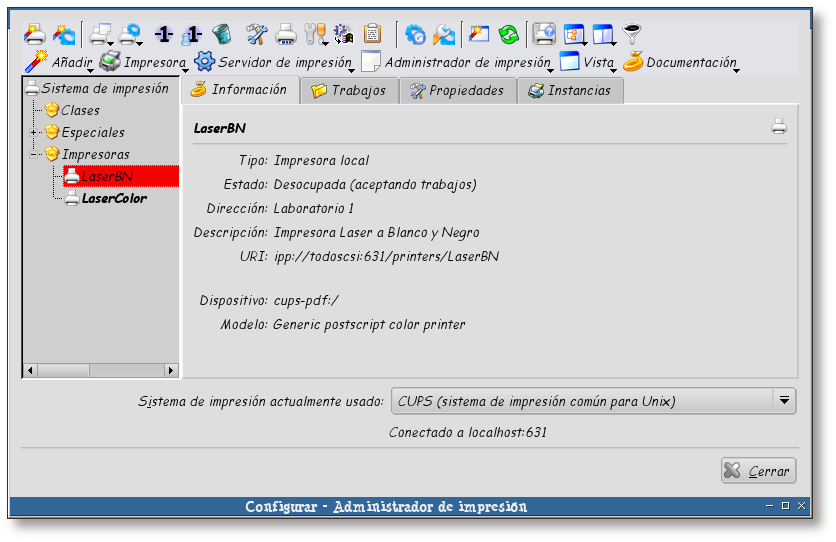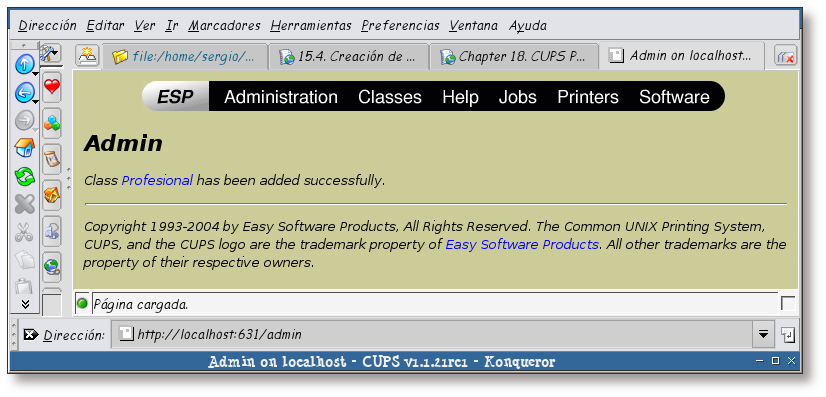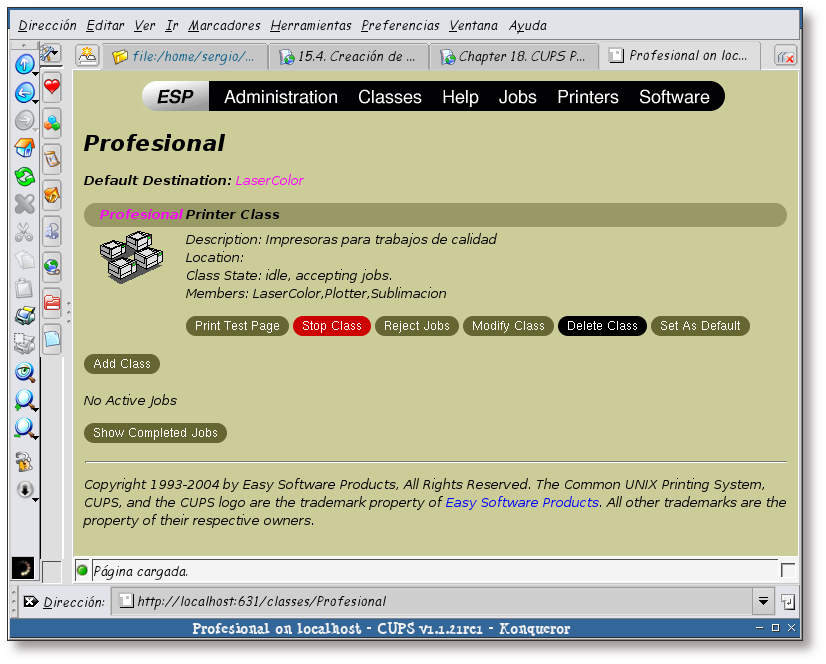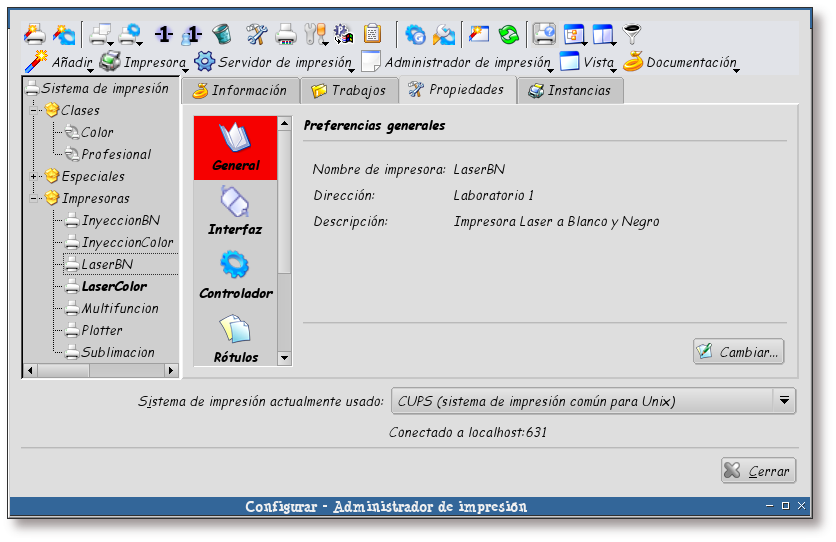En la introducción de este capítulo (Sección 15.1, “Introducción”) se mostró la estructura de la red de impresión que se va a simular en esta documentación. De forma simplificada, se crearán siete impresoras[27] y cinco clases.
En las dos siguientes secciones se mostrará la forma de hacer esto, respectivamente.
Las impresoras que se van a crear a continuación son todas del mismo tipo: impresoras PDF virtuales; el único elemento diferenciador entre ellas será su nombre.
Los nombres de las impresoras serán:
LaserColor
LaserBN
Plotter
InyeccionColor
InyeccionBN
Sublimacion
Multifuncion
Las dos siguientes secciones mostrarán como añadir una impresora desde la interfaz de administración web de CUPS y desde el frontend que provee el escritorio KDE para la administración de impresoras.
En esta sección se mostrará el proceso seguido para añadir una impresora desde la interfaz de administración web de CUPS.
Figura 15.2. Accediendo a la interfaz de administración web de CUPS
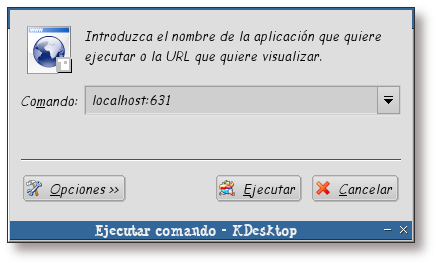
Si se encuentra en un entorno de escritorio KDE, teclee Alt+F2 e introduzca la dirección donde se encuentre instalado CUPS seguido del puerto donde está escuchando. En este caso: localhost:631.
Figura 15.3. Administrando impresoras
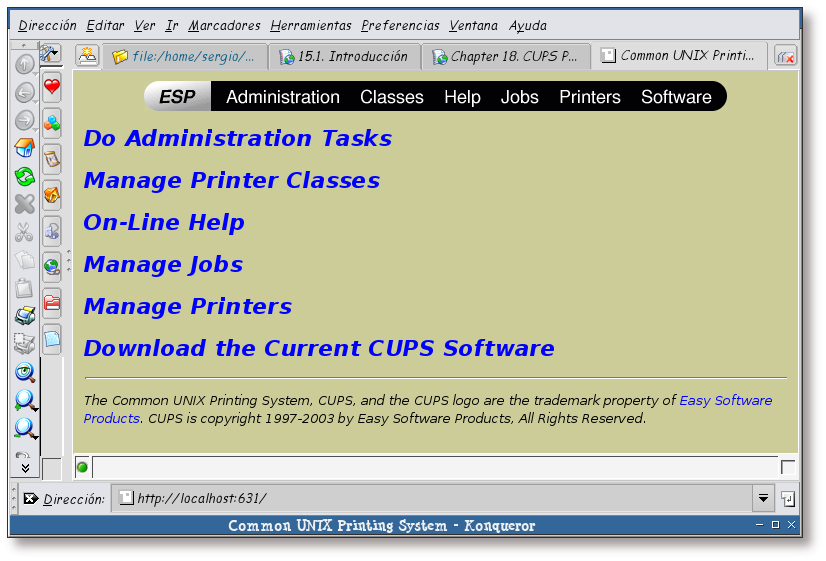
Una vez se tenga acceso al interfaz de administración web de CUPS, pulse sobre el enlace “Manage Printers”.
Figura 15.4. Añadir nueva impresora
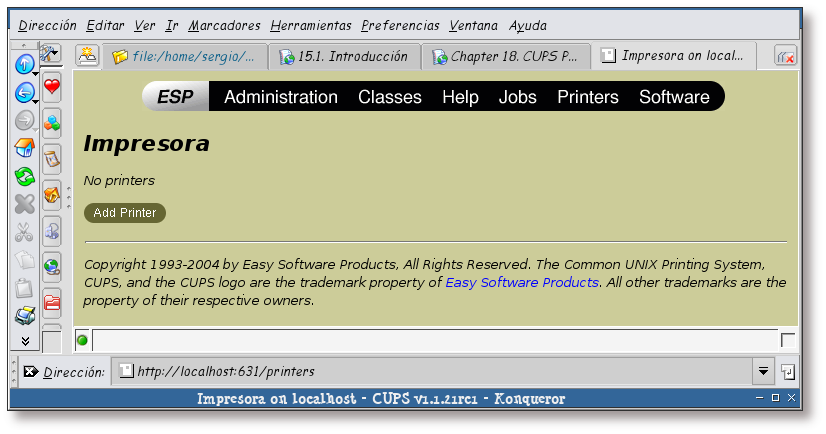
Pulse sobre el botón “Add Printer” para comenzar el proceso de adición de una impresora al sistema.
Figura 15.5. Clave del administrador

Introduzca un usuario con permisos de administración para el sistema de impresión, así como su clave.
Figura 15.6. Información sobre la impresora
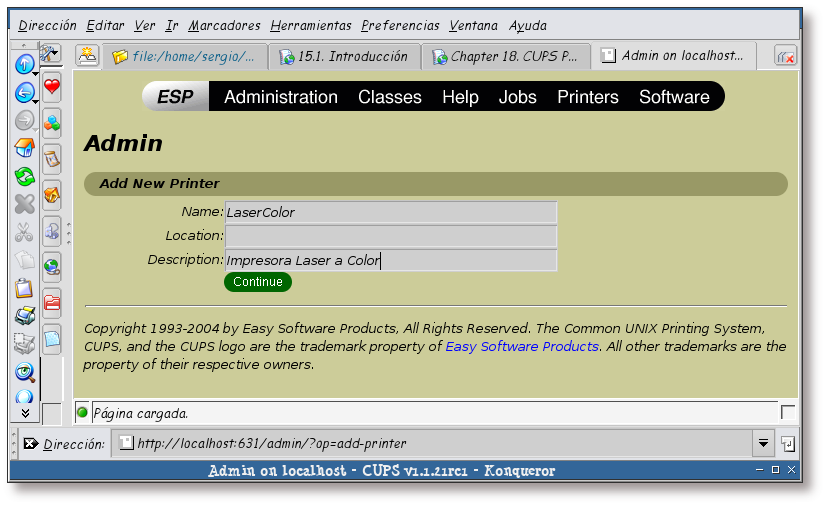
Teclee el nombre, la localización y una breve descripción de la nueva impresora. Procure no introducir caracteres especiales ni espacios en el nombre de la impresora.
Figura 15.7. Dispositivo de impresión I
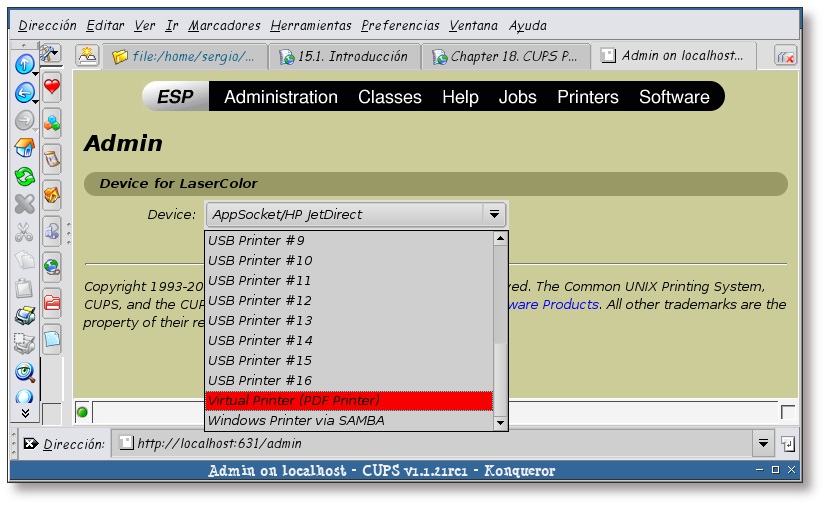
Seleccione el tipo Virtual Printer (PDF Printer) como dispositivo de impresión...
Figura 15.10. Controlador
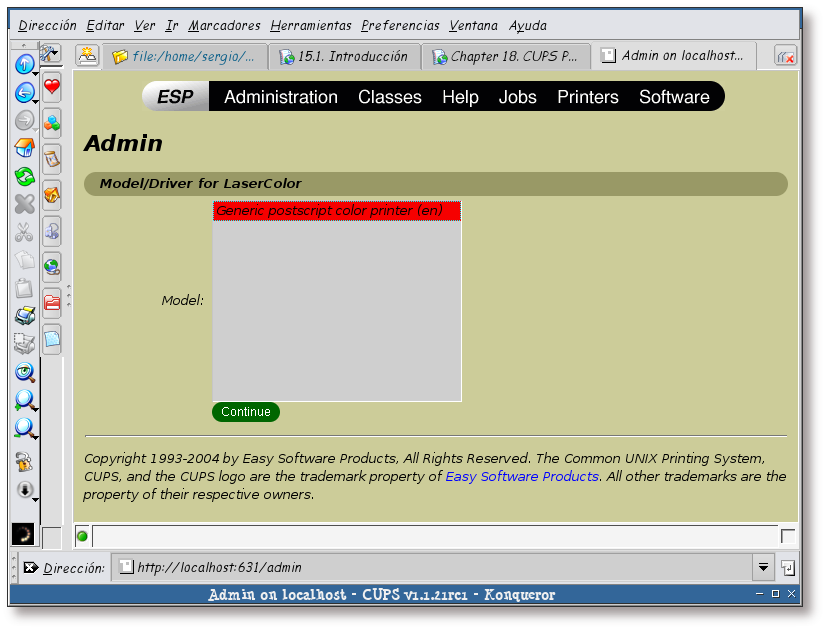
Seleccione el controlador “Generic postscript color printer (en)” como controlador para la nueva impresora.
En esta sección se mostrará el proceso seguido para añadir una impresora desde el administrador de impresión de KDE.
Figura 15.13. Arrancando el administrador de impresión
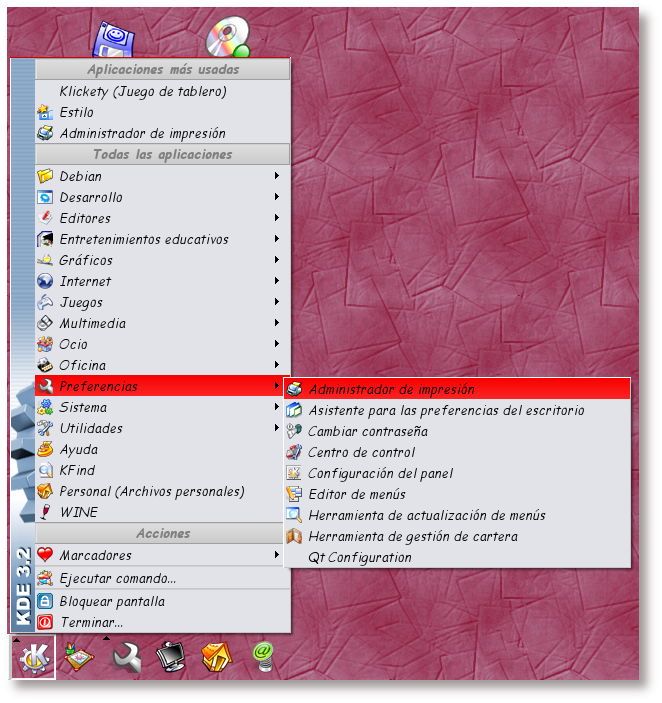
Acceda al menú de KDE, y seleccione la herramienta Administrador de impresión desde el mismo; o bien teclee el comando /usr/bin/kcmshell printers.
Figura 15.14. Administrador de impresión
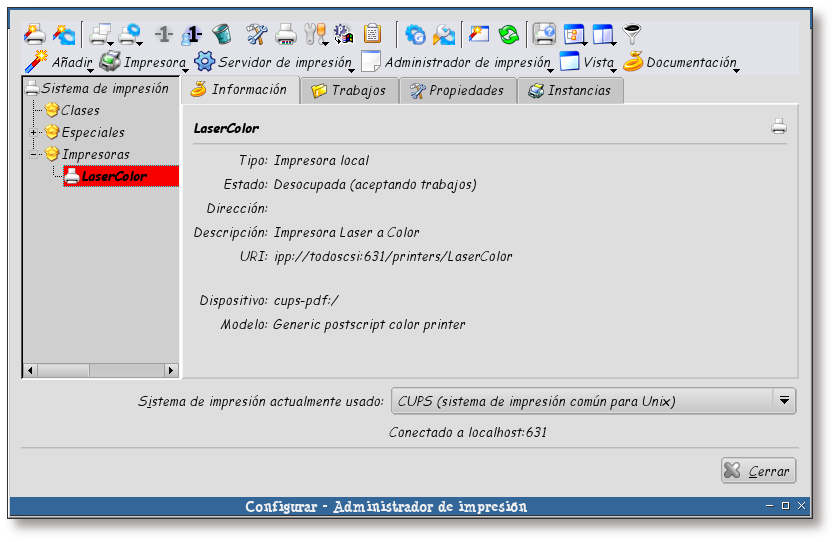
Una vez arrancado el administrador de impresión de KDE, ha de asegurarse que la opción del campo: Sistema de impresión actualmente usado es el sistema de impresión CUPS.
Si se fija en la imagen, bajo el directorio impresoras aparece la impresora LaserColor, que se añadió en la sección anterior (Sección 15.4.1.1, “Añadiendo una impresora desde la interfaz de administración web de CUPS”).
Figura 15.15. Nueva impresora
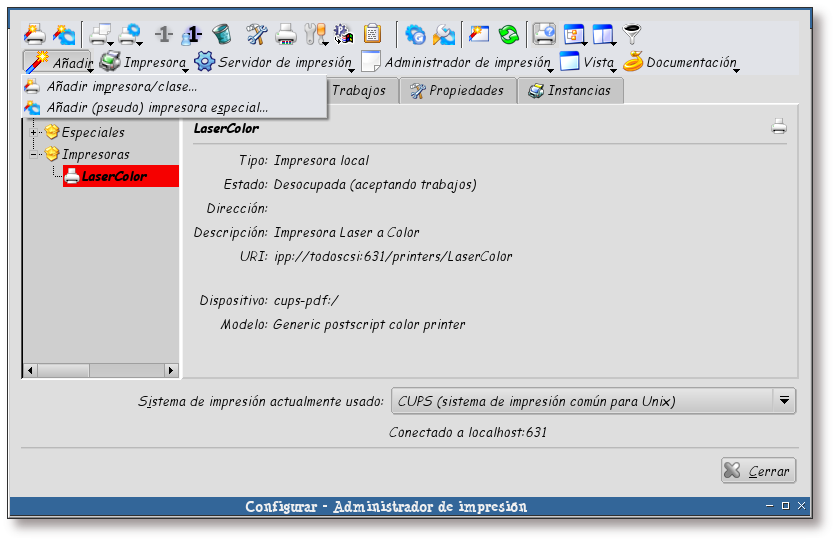
Para añadir una nueva impresora, pulse sobre el botón “Añadir” y seguidamente sobre la opción Añadir impresora/clase...
Figura 15.16. Bienvenida al asistente de impresión de KDE
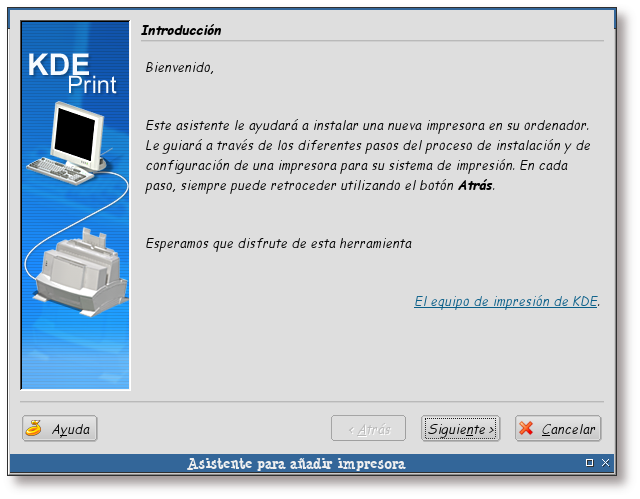
Esta pantalla nos da la bienvenida al asistente que guiará el proceso de adición de una nueva impresora al sistema. Pulse sobre el botón “Siguiente” para continuar.
Figura 15.17. Selección del tipo de impresora
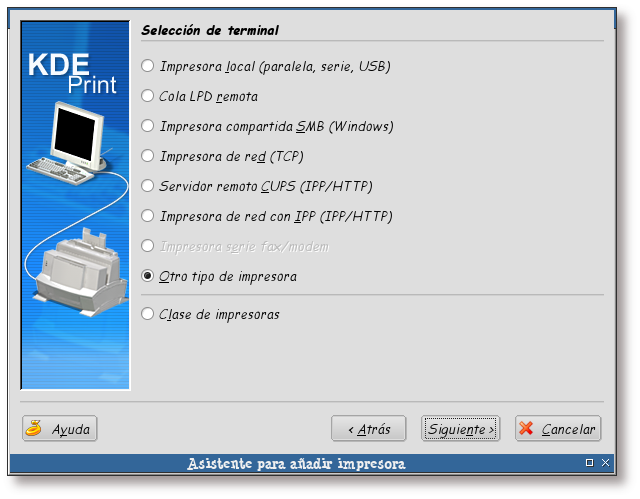
En esta pantalla se selecciona el tipo de impresora que se va a añadir al sistema. En este caso, se va a añadir una impresora virtual, por lo que se selecciona la opción Otro tipo de impresora y se pulsa sobre el botón “Siguiente”.
Figura 15.18. URI de la impresora

Seleccione el tipo Virtual Printer (PDF Printer) y pulse sobre el botón “Siguiente”.
Figura 15.19. Reconstruyendo la base de datos de controladores

Espere a que se finalice la reconstrucción de la base de datos de controladores de impresión.
Figura 15.20. Modelo de la impresora

Seleccione el fabricante “POSTSCRIPT” y el modelo “Generic postscript color printer” y pulse sobre el botón “Siguiente” para continuar.
Figura 15.21. Probando la impresora I

Desde esta pantalla se permite realizar pruebas con la configuración de la impresora que se está añadiendo, antes de añadirla definitivamente al sistema.
Pulse sobre el botón “Preferencias...”
Figura 15.22. Opciones de configuración del controlador de impresión
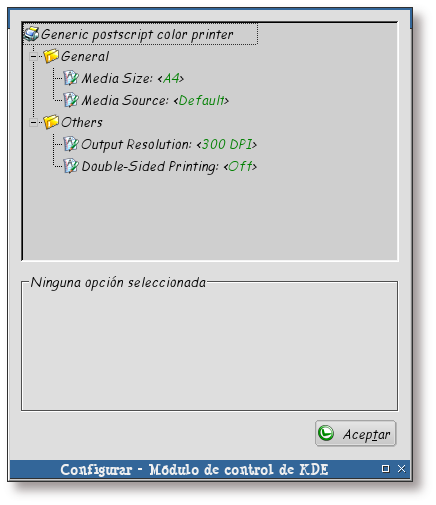
Dependiendo del controlador de impresión elegido, en esta pantalla aparecerán unas opciones u otras. En el caso de la impresora virtual, esta pantalla muestra las opciones que soporta el controlador, pudiendo variar dichas opciones para adaptarlas a las necesidades del sistema.
Una vez cambiadas las opciones, pulse sobre el botón “Aceptar” para continuar.
Figura 15.24. Usuario con privilegios de administración de impresión
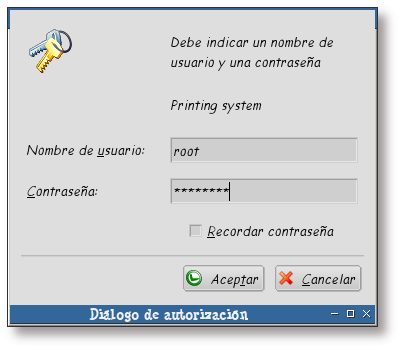
Teclee los datos de un usuario con privilegios de administración de impresión y pulse sobe el botón “Aceptar”.
Figura 15.25. Prueba enviada a la impresora

Esta pantalla nos informa de que se ha enviado la prueba de impresión a la impresora. Pulse sobre el botón “Aceptar” para continuar.
Si todo ha ido bien, en el home del usuario que se ha tecleado, aparecerá un nuevo directorio, $HOME/cups-pdf y dentro de este un archivo similar a Test_Page.pdf. Si se abre este archivo con un visualizador de archivos PDF, se podrá comprobar que es una prueba de impresión de CUPS.
Figura 15.26. Prueba de impresión
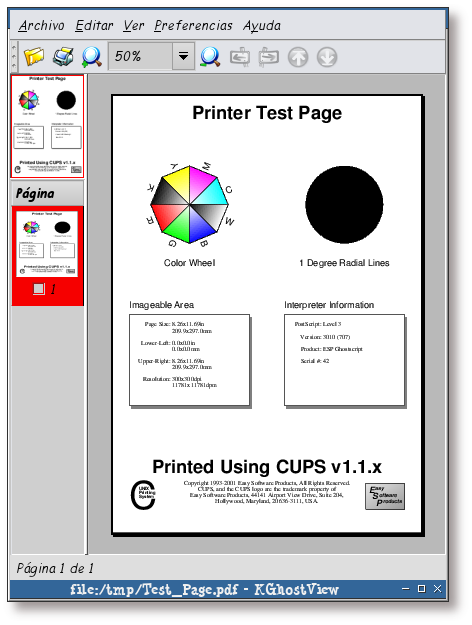
En esta pantalla se puede observar la prueba de impresión que se ha realizado en la imagen anterior.
Figura 15.27. Selección de rótulos
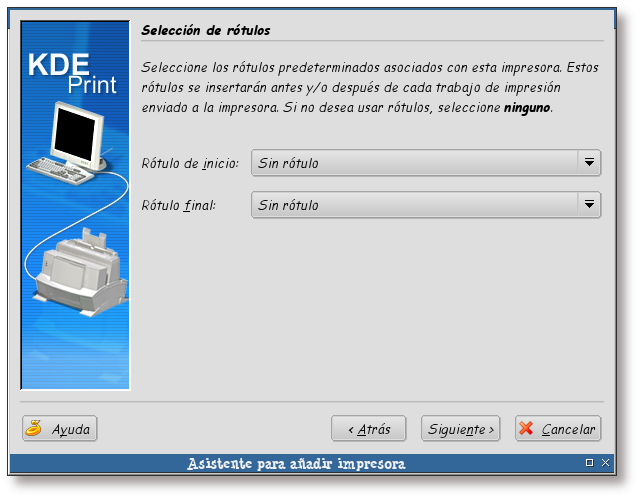
CUPS permite imprimir páginas separadoras para los trabajos de impresión. Si desea hacer uso de esta característica, seleccione los rótulos que desee en esta pantalla, en caso contrario, pulse directamente sobre el botón “Siguiente”.
Figura 15.28. Cuotas de impresión

CUPS implemente un rudimentario sistema de cuotas de impresión. Como se va a hacer uso de PyKota para la administración de cuotas, esta opción no se utilizará. Pulse el botón “Siguiente” para continuar.
Figura 15.29. Permisos de acceso a la impresora

En esta pantalla se seleccionan los usuarios a los que se les permite, o no, imprimir. Como este control se realizará con la herramienta PyKota, pulse sobre el botón “Siguiente” directamente.
Figura 15.30. Información sobre la impresora

Complete los campos con el nombre, ubicación y descripción para la impresora que se está añadiendo. Pulse sobre el botón “Siguiente” para continuar.
El proceso de creación de nuevas impresoras se ha realizado para cada una de las impresoras que se muestran en el esquema de la Sección 15.1, “Introducción”, obteniendo finalmente:
Figura 15.33. Listado de impresoras
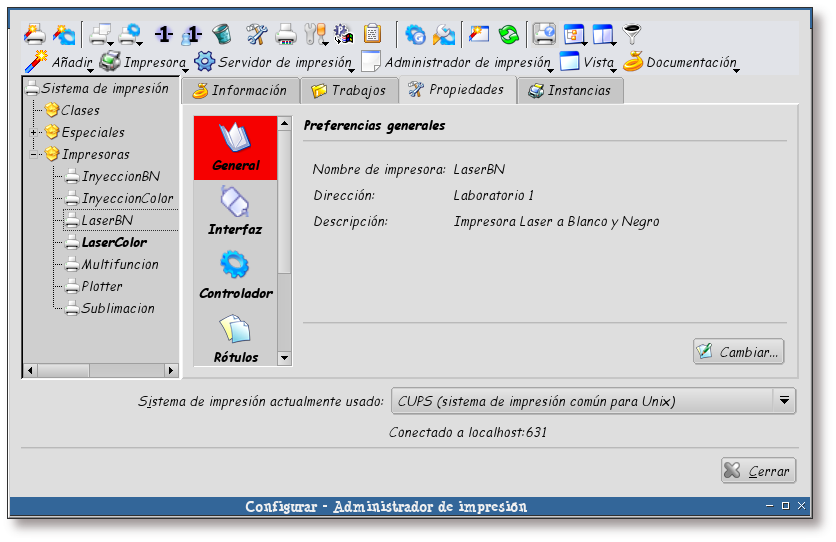
Impresoras que conforman la red organizacional del esquema mostrado en la Sección 15.1, “Introducción”.
Al igual que ya se hizo en la Sección 15.4.1, “Creación de las impresoras” con las impresoras, en esta sección se añadirán las clases.
Los nombres y el contenido de las clases será:
Profesional: Plotter, Sublimacion, LaserColor
Color: LaserColor, InyeccionColor
BlancoNegro: LaserBN, InyeccionBN
Barato: Multifuncion, InyeccionBN
Laser: LaserColor, LaserBN
Las dos siguientes secciones mostrarán como añadir una clase desde la interfaz de administración web de CUPS y desde el frontend que provee el escritorio KDE para la administración de impresoras.
En esta sección se mostrará el proceso seguido para añadir una clase desde la interfaz de administración web de CUPS.
Figura 15.34. Accediendo a la interfaz de administración web de CUPS
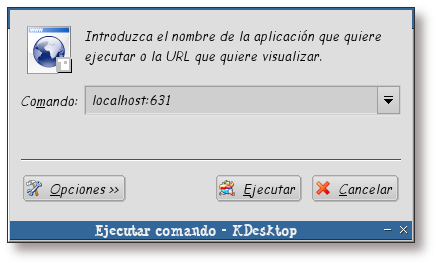
Si se encuentra en un entorno de escritorio KDE, teclee Alt+F2 e introduzca la dirección donde se encuentre instalado CUPS seguido del puerto donde está escuchando. En este caso: localhost:631.
Figura 15.35. Administrando clases
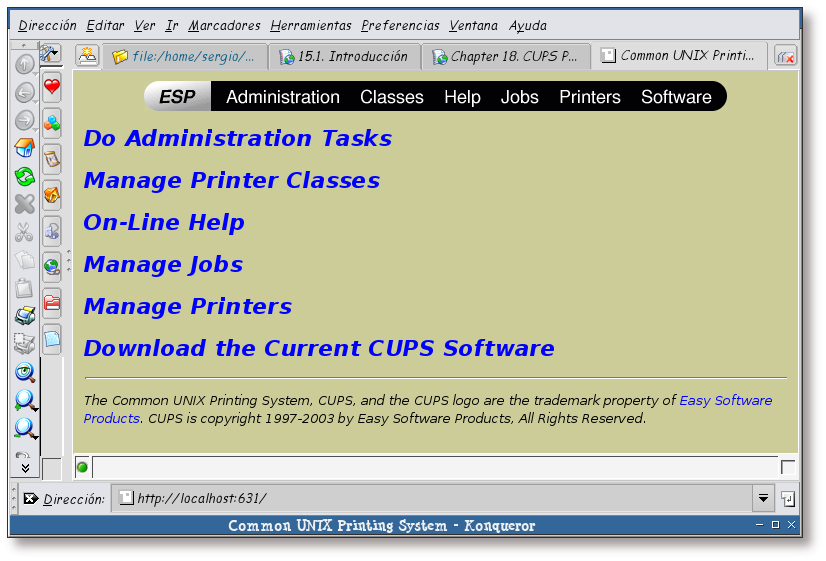
Una vez se tenga acceso al interfaz de administración web de CUPS, pulse sobre el enlace “Do Administration Tasks”.
Figura 15.36. Añadiendo una clase
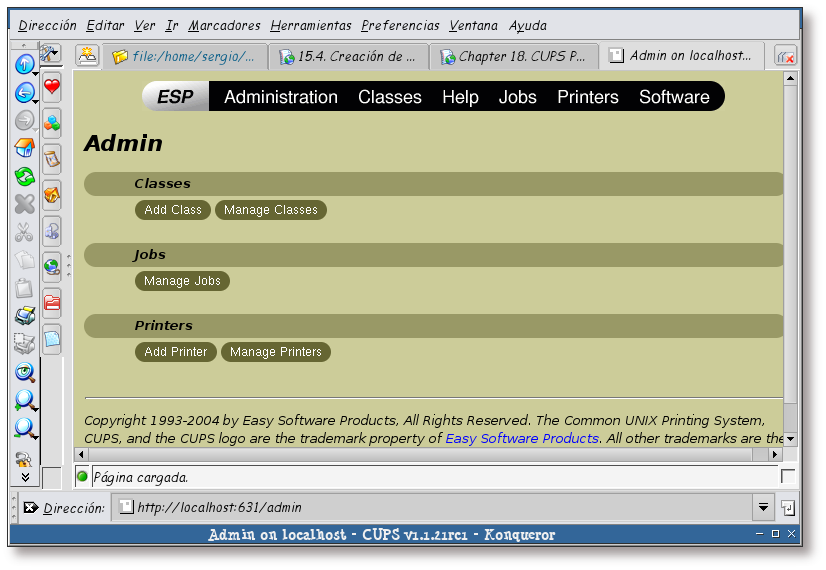
Para comenzar el proceso de adición de una clase, pulse sobre el botón “Add Class”.
Figura 15.37. Información sobre la clase
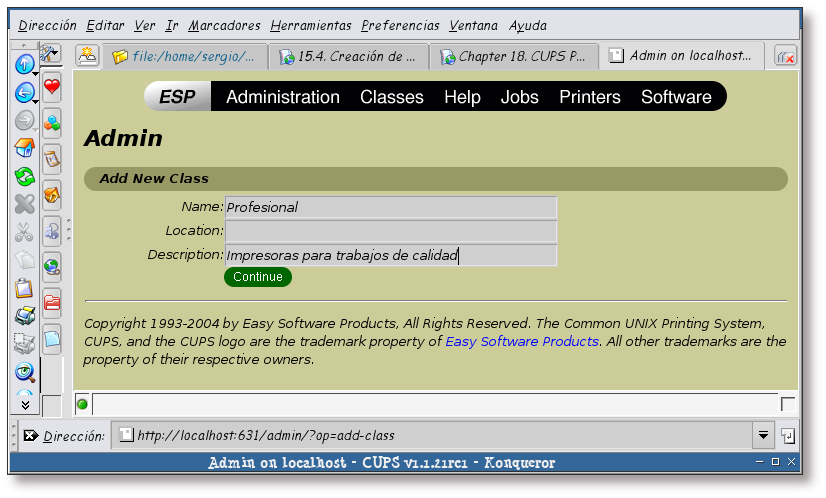
Teclee la información relativa a la clase y pulse sobre el botón “Continue”.
Figura 15.38. Miembros de la clase
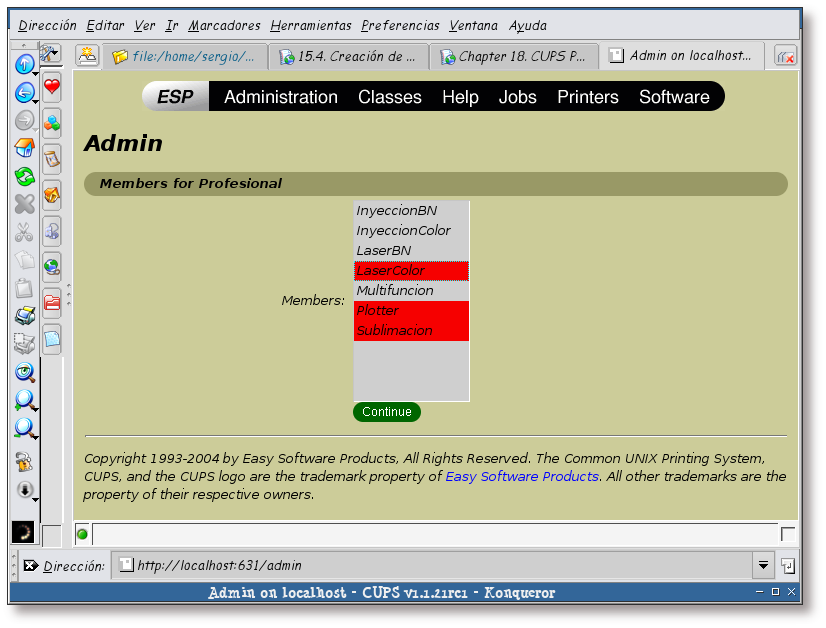
Seleccione las impresoras que van a pertenecer a la clase y pulse sobre el botón “Continue”.
En esta sección se mostrará el proceso seguido para añadir una clase desde la el administrador de impresión de KDE.
Figura 15.41. Arrancando el administrador de impresión
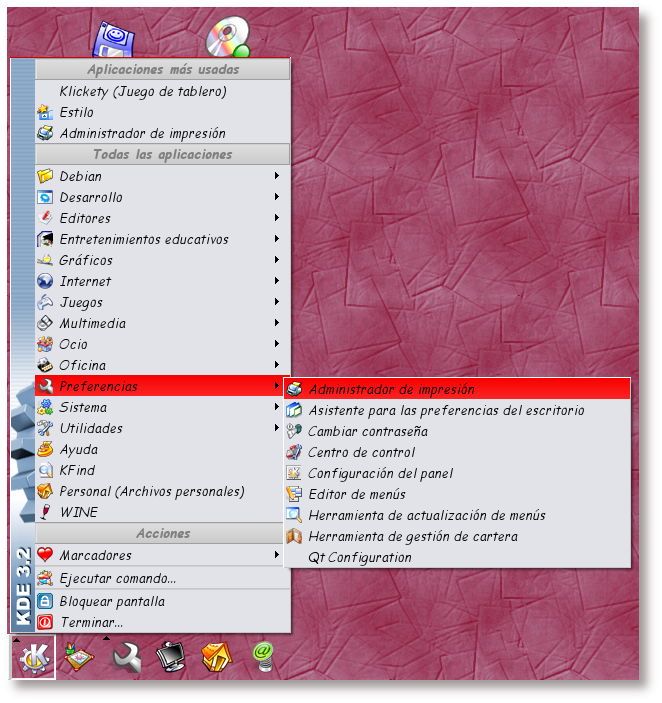
Acceda al menú de KDE, y seleccione la herramienta Administrador de impresión desde el mismo; o bien teclee el comando /usr/bin/kcmshell printers.
Figura 15.42. Administrador de impresión
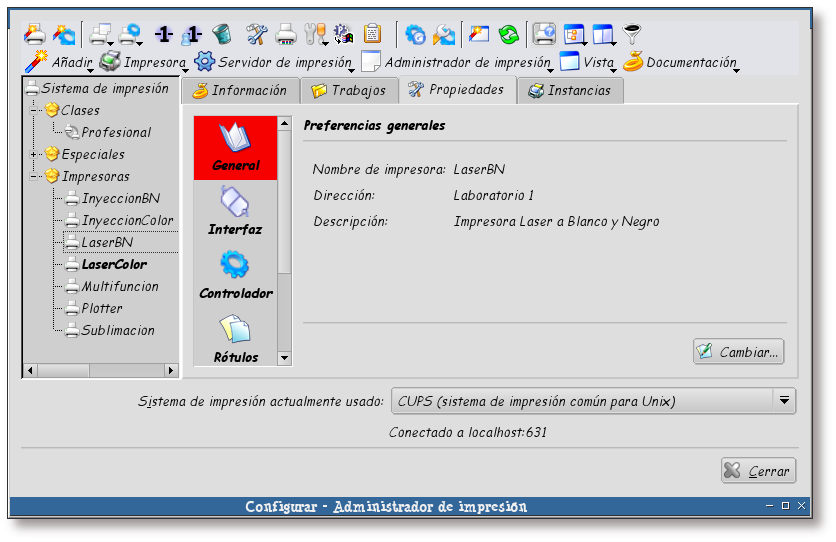
En esta pantalla se puede observar el estado actual del sistema de impresión. A parte de las impresoras que se han añadido anteriormente aparece también la nueva clase que se acaba de añadir.
Figura 15.43. Nueva clase
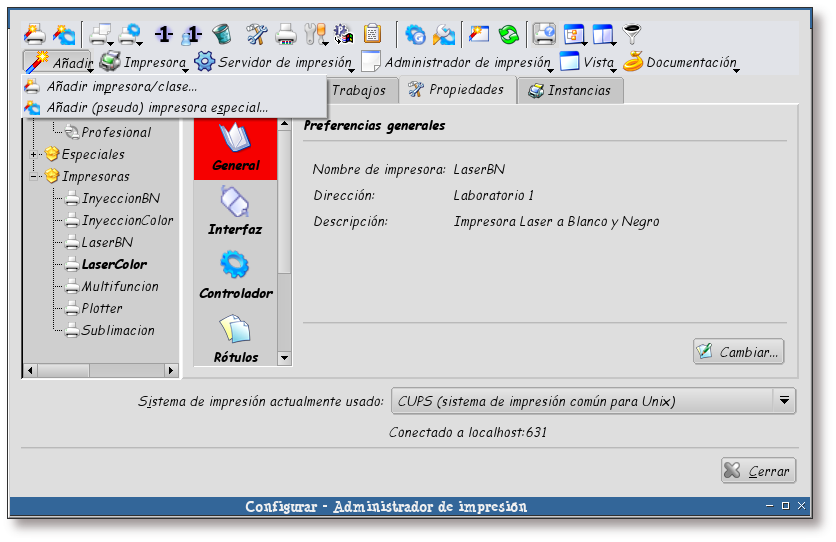
Para añadir una nueva clase, pulse sobre el botón “Añadir” y seguidamente sobre la opción Añadir impresora/clase...
Figura 15.44. Bienvenida al asistente de impresión de KDE
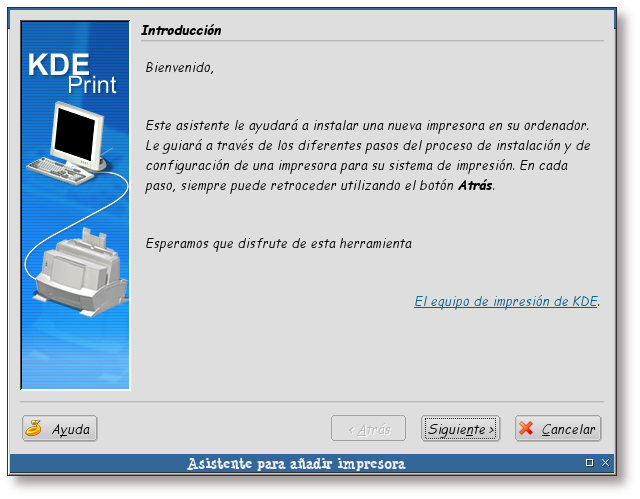
Esta pantalla nos da la bienvenida al asistente que guiará el proceso de adición de una nueva clase al sistema. Pulse sobre el botón “Siguiente” para continuar.
Figura 15.45. Selección de la clase impresora
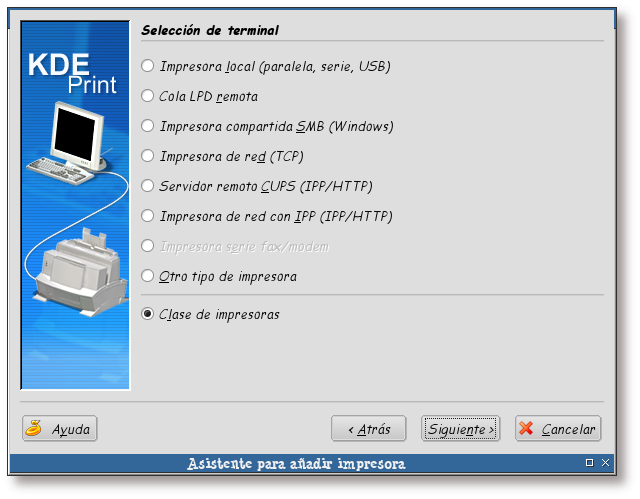
En esta pantalla se selecciona el tipo de impresora que se va a añadir al sistema. En este caso, se va a añadir una clase de impresora, por lo que se selecciona la opción Clase de impresora y se pulsa sobre el botón “Siguiente”.
Figura 15.46. Composición de la clase

Seleccione las impresoras que formarán parte de la clase que se está creando. Una vez seleccionadas, pulse sobre el botón “Siguiente” para continuar.
Figura 15.47. Información sobre la clase
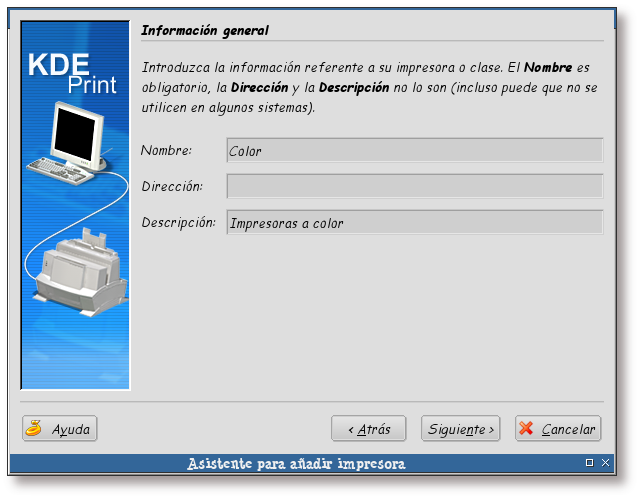
Complete la información relativa a la nueva clase, y pulse sobre el botón “Siguiente” para continuar.
El proceso de creación de nuevas clases se ha realizado para cada una de las clases que se muestran en el esquema de la Sección 15.1, “Introducción”, obteniéndose finalmente:
Figura 15.50. Listado de clases
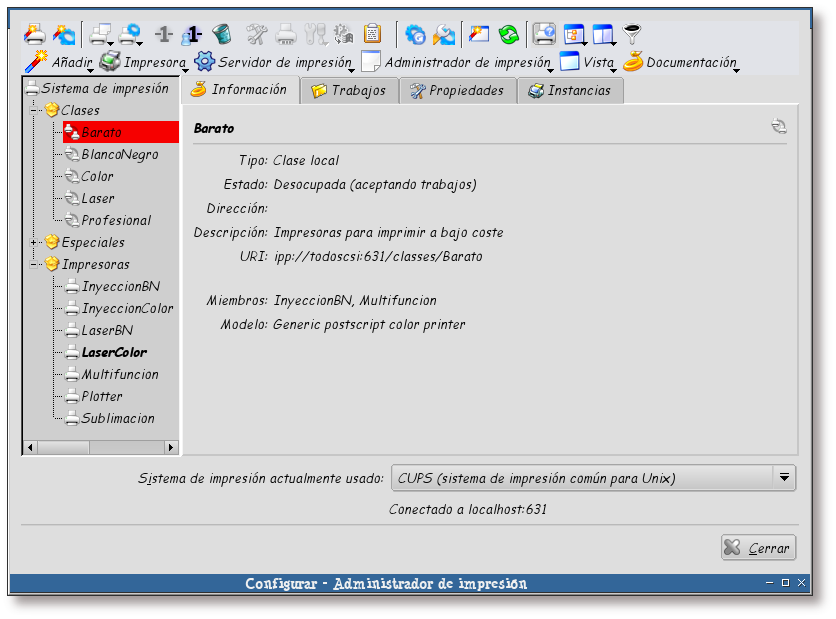
Clases que conforman la red organizacional del esquema mostrado en la Sección 15.1, “Introducción”.
A continuación se realizará una prueba de impresión sobre una clase de impresoras, para comprobar que funciona. Para ello, ejecute el administrador de impresión de KDE y seleccione la clase sobre la cual quiera hacer la prueba.
Figura 15.51. Realizando una prueba de impresión sobre una clase
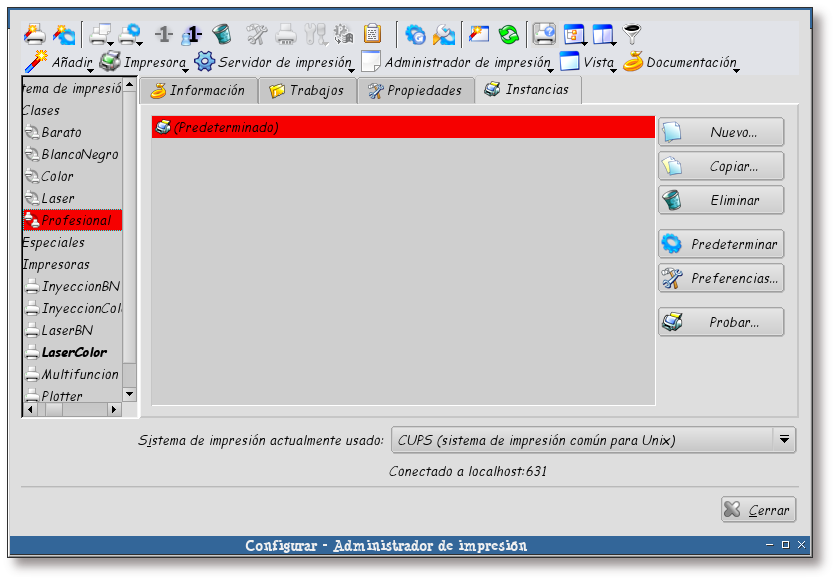
Seleccione una clase sobre la cual realizar la prueba de impresión, y luego acceda a la pestaña Instancias y pulse sobre el botón “Probar...”
Esta acción enviará una prueba de impresión a la clase que haya seleccionado.
Figura 15.52. Confirmación del envío de la prueba de impresión

El sistema pide confirmación para realizar la prueba de impresión, pulse sobre “Imprimir página de prueba” para continuar.
Figura 15.53. Información de envío

El sistema informa de que la página de prueba ha sido enviada a la clase seleccionada.
Si ahora echa un vistazo a los logs de CUPS, más concretamente al archivo de log /var/log/cups/page_log, ha de ver una entrada similar a:
LaserColor sergio 5 [15/Jun/2004:22:28:40 +0100] 1 1 - localhost |
Finalmente, si mira en el directorio cups-pdf localizado en el HOME del usuario que ha realizado la prueba de impresión, tendrá que ver un archivo PDF denominado Test_Page.pdf, cuyo contenido será similar al mostrado en la imagen Prueba de impresión.