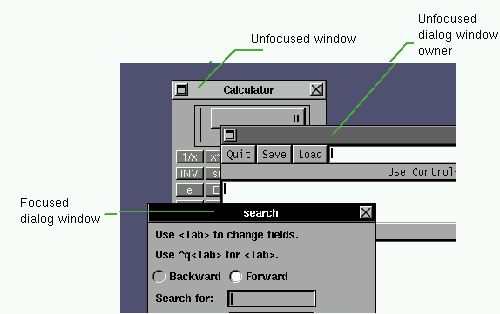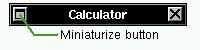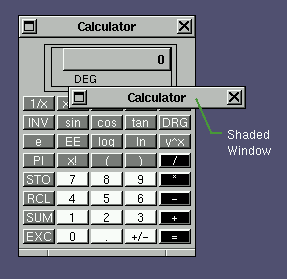2.2. Trabajando con Ventanas
2.2.1. Poner el Foco sobre una Ventana
Las ventanas pueden estar en dos estados: con foco, o sin foco. La ventana con foco (también llamada la ventana clave o activa) tiene una barra de título negra y es la ventana que recibe la entrada del teclado, ie: donde puede escribir texto. Usualmente es la ventana donde trabaja. Sólo una ventana puede estar con foco a la vez.Las ventanas sin foco tienen una barra de título en gris.
Algunas aplicaciones tienen una ventana de tipo especial, llamadas ventanas de diálogo, ventanas transitorias o paneles. Cuando esas ventanas están activas, la ventana que la contiene (la ventana principal) obtiene una barra de título gris oscuro. Tan pronto como la ventana de diálogo es cerrada, el foco regresa a la ventana que la contiene. La Figura 2.2 muestra un panel activo de Abrir Fichero (Open File) y la ventana que lo contiene.
Hay tres estilos de foco sobre ventanas:
- Pulsar-para-foco,
o modo manual de foco. En el modo Pulsar-para-foco, explícitamente escoge la ventana que debe obtener el foco. Este es el modo por omisión.
- Foco-sigue-ratón,
o modo de auto-foco. En este modo, la ventana con foco es escogida basada en la posición del puntero del ratón. La ventana bajo el puntero del ratón es siempre la ventana con foco.
- Foco-desordenado,
o modo foco-semiautomático. Es similar al modo de Foco-sigue-ratón, pero si mueves el puntero de una ventana a la ventana principal, la ventana no perderá su foco.
Puedes escoger entre esos modos con la opción focusmode_op.
Para obtener el foco en una ventana en el modo Pulsar-para-foco:
Pulse en la barra de título, en la barra de ajuste o en el área del cliente de la ventana con el botón izquierdo o derecho del ratón.
O
Pulse en la barra de título con el botón medio del ratón. Esto dará el foco a la ventana sin traerla al frente.
O
Abra el menú "" y seleccione la ventana a la que va a dar el foco.
Cuando se pulsa en el área del cliente de una ventana inactiva para darle el foco, el click es procesado normalmente por la aplicación. Si encuentra este comportamiento un poco confuso, puede hacer que la aplicación ignore esta pulsación con la opción de ignorefocusclick_op.
Para dar el foco a una ventana en el modo Foco-sigue-ratón:
Mueve el puntero sobre la ventana a la que quiera dar el foco.
2.2.2. Reordenando Ventanas Superpuestas
Las ventanas pueden superponerse a otras ventanas, haciendo que algunas ventanas estén sobre otras.
Para traer una ventana al frente:
Pulse en la barra de título o la barra de ajuste de la ventana deseada con el botón izquierdo del ratón.
O
Seleccione la ventana deseada del menú Lista de Ventanas.
Las ventanas de diálogo/transitorias son puestas siempre sobre sus ventanas padre, a menos que la opción ontoptransients_op sea deshabilitada. Algunas ventanas tienen un atributo especial que les permite estar permanentemente sobre ventanas normales. Puedes hacer que ventanas específicas tengan este atributo usando la opción de ventana alwaysontop_op o establecerla en el panel Inpector de Ventanas.
Teclas Extra
| Acción | Efecto |
| Presionando la tecla Meta, pulse en la barra de título de la ventana con el botón izquierdo del ratón | Manda la ventana al fondo. |
| Meta y pulsando en el Área del Cliente de la ventana con el botón izquierdo del ratón | Trae la ventana al frente y le da el foco. |
| Presionando la tecla Meta y presionando la tecla Flecha Arriba | Trae la ventana con foco actual al frente. |
| Presionando la tecla Meta y presionando la tecla Flecha Abajo | Manda la ventana con foco actual al fondo. |
2.2.3. Moviendo una Ventana
Para mover la ventana alrededor de la pantalla, arrastre la ventana mediante su barra de título con el botón izquierdo del ratón presionado. Esto también traerá la ventana al frente y le dará el foco.
Para mover una ventana:
Presione sobre la barra de título de la ventana que quieras mover con el botón izquierdo del ratón y arrástrela con el botón presionado.
Mientras mueve la ventana, una pequeña caja aparecerá en la pantalla, indicando la posición actual de la ventana en pixeles, relativa a la esquina superior izquierda de la pantalla. Puede cambiar la localización de esta caja de posición presionando la tecla Shift durante la operación de movimiento.
En algunas ocasiones raras, es posible que una ventana sea puesta fuera de la pantalla. Esto ocurre con algunas aplicaciones inestables. Para traer una ventana de vuelta al área visible de la pantalla, seleccione la ventana en el menú Lista de Ventanas. Puede prevenir que las ventanas hagan eso con el atributo de ventana dontmoveoff_at.
Teclas Extra
| Acción | Efecto |
| Arrastre la barra de título con el botón medio del ratón | Mueve la ventana sin cambiar su orden en la pila. |
| Arrastre la barra de título presionando la tecla Control | Mueve la ventana sin darle el foco. |
| Arrastre el área del cliente o la barra de ajuste presionando la tecla Meta | Mueve la ventana. |
2.2.4. Cambio de tamaño a una ventana
El tamaño de una ventana puede ser ajustado arrastrando la barra de ajuste.
Dependiendo del lugar en el que pulse para arrastrar la barra de ajuste, la operación de ajuste será restringida a una dirección.
Para cambiar de tamaño una ventana:
Para cambiar la altura de la ventana, presione en la región media de la barra de ajuste y arrástrala verticalmente.
Para cambiar el ancho de la ventana, presione en cualquiera de las regiones finales de la barra de ajuste y arrástrela horizontalmente.
Para cambiar ambas, altura y anchura al mismo tiempo, presione en cualquiera de las regiones finales de la barra de ajuste y arrástrela diagonalmente.
Mientras cambia de tamaño la ventana, una pequeña caja aparecerá en la pantalla indicando el tamaño actual de la ventana. Puede cambiar el lugar de esta caja de tamaño o cambiarla a un formato diferente presionando la tecla Shift durante la operación de cambio de tamaño.
Si una ventana se vuelve demasiado grande para caber en la pantalla y pierde acceso a su barra de título o a su barra de ajuste, puede mover la ventana mediante el área del cliente, presionando la tecla Meta y entonces cambiarle el tamaño.
Teclas Extra
| Acción | Efecto |
|---|---|
| Arrastre la ventana en el área del cliente con el botón derecho del ratón, mientras presiona la tecla Meta | Cambia de tamaño la ventana. |
| Arrastre la barra de ajuste con el botón medio del ratón | Cambia de tamaño la ventana sin traerla al frente. |
| Arrastre la barra de título mientras presiona la tecla Control | Cambia de tamaño la ventana sin darle el foco. |
2.2.5. Minimizando una ventana
Si quiere deshacerse temporalmente de una ventana, puede minimizarla. Cuando minimiza una ventana, se encogerá a una mini-ventana con un icono y un título que es puesto al pie de la pantalla.
Puede mover la mini-ventana a través de la ventana arrastrándola. A diferencia de los iconos de aplicaciones, las mini-ventanas no pueden ser ancladas.
Para restaurar una ventana de su mini-ventana, pulse dos veces en la mini-ventana. La ventana será restaurada en el espacio de trabajo actual, con la misma posición, tamaño y contenido que tenía antes de minimizarla.
Para minimizar una ventana:
Pulse con el ratón en el botón de minimizar.
Para restaurar una ventana minimizada:
Doble pulsación sobre la mini-ventana.
Puedes también restaurar todas las ventanas minimizadas y ocultas de una aplicación dada haciendo doble click en el icono de la aplicación con el botón medio del ratón.
2.2.6. Ocultando una ventana
Si quiere deshacerse temporalmente de una ventana, una opción para minimizarla es ocultarla. Cuando oculta una ventana, la ventana se enrolla en su barra de título. Puedes hacer casi todo lo que haces con una ventana normal con ventanas ocultas, como minimizarlas o cerrarlas.
Para ocultar una ventana:
Hacer doble click en la barra de título de la ventana.
2.2.7. Cerrando una ventana
Después de terminar de trabajar en una ventana, puede cerrarla para deshacerse de ella. Cuando cierra una ventana, es retirada de la pantalla y no puede ser restaurada. Así que, antes de cerrar una ventana, debe estar seguro de que ha guardado cualquier trabajo que estaba haciendo en ella.
Algunas ventanas tienen un botón cerrar con algunos puntos alrededor de él.. Esas ventanas no pueden ser cerradas normalmente y la única manera de deshacerse de ellas es finalizando la aplicación. Debe intentar salir desde dentro de la aplicación (a través de menús o botones) cuando sea posible. Si no, puede forzar a WindowMaker a "matar" la aplicación.
Para forzar el cerrado de una ventana (matando la aplicación):
Presionando la tecla Control haz click en el botón cerrar.
O
Doble click sobre el botón cerrar.
Es posible también matar aplicaciones que pueden ser cerradas normalmente pulsando en el botón cerrar mientras presiona la tecla Control.
2.2.8. Maximizando una ventana
Si quiere cambiar el tamaño de una ventana para que ocupe la pantalla entera, puede maximizar la ventana. Cuando la des-maximiza, la ventana será restaurada a la misma posición y tamaño de antes de que fuera maximizada.
Para maximizar una ventana:
Presionar la tecla Control y pulsar dos veces en la barra de título para cambiar la altura de una ventana a la pantalla completa.
Presionar la tecla Shift y pulsar dos veces en la barra de título para cambiar la anchura de una ventana a la pantalla completa.
Presionar ambas teclas, Control y Shift y pulsar dos veces en la barra de título para cambiar el tamaño de la altura y la anchura a la pantalla completa.
Para restaurar el tamaño de una ventana maximizada:
Presionar la tecla Control o Shift y pulsar dos veces en la barra de título de la ventana.
Puede elegir si la ventana debe ser maximizada a pantalla completa o si la posicion del Anclaje debe ser considerada usando la opción windock_op.