Realizadas las modificaciones de las secciones anteriores, ya se puede acceder a la aplicación, para ello puede teclear en su navegador favorito la URL: http://gsr.pt/phpldapadmin/ (sustituya el dominio por el que se adapte a su configuración).
Figura I.1. URL donde está instalado phpLDAPadmin
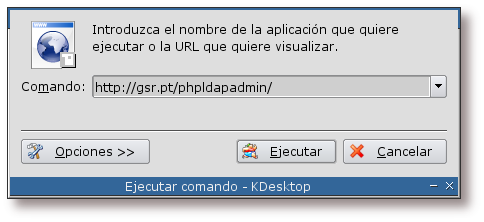
Si se encuentra en un entorno de escritorio con KDE, teclee Alt+F2 e introduzca la dirección donde se encuentre instalado phpLDAPadmin.
Figura I.2. Pantalla principal de phpLDAPadmin

Pantalla principal de phpLDAPadmin, para poder administrar el directorio LDAP se ha de efectuar la autentificación. Esto se consigue pulsando sobre el enlace Autenticación...
Figura I.3. Autentificándose en phpLDAPadmin

Se teclea en el campo correspondiente el DN del usuario administrador del directorio LDAP y la clave para dicho usuario. Luego se procede a la autentificación, pulsando sobre el botón Authenticate.
Figura I.4. Autentificación realizada con éxito

La aplicación informa de la correcta autentificación en el servidor LDAP.
Figura I.5. Pantalla de opciones, una vez autentificado

Como se puede ver en la imagen, una vez autentificado, la aplicación provee una serie de herramientas para la administración de un directorio LDAP. Estas comprenden desde el listado de los esquemas disponibles en el servidor LDAP, búsquedas, creación de nuevas entradas, información sobre el servidor hasta la posibilidad de importar archivos LDIF.
Figura I.6. Árbol de contenidos del directorio

Si se pulsa sobre el signo “+” que está a la izquierda de cada objeto, se puede ver los objetos hijos que este posee.
Figura I.7. Información sobre un objeto

Si se pulsa sobre el nombre de un objeto, por ejemplo sobre ou=people, se puede ver la información almacenada en el mismo, así como proceder a su modificación.

