|
|

par Georges Tarbouriech <gt(at)linuxfocus.org> L´auteur: Georges est un vieil utilisateur d'Unix. GNUstep est l'un de ses projets libres favoris. Traduit en Franšais par: Georges Tarbouriech <gt(at)linuxfocus.org> |
GWorkspace, le Workspace Manager de GNUstepRésumé:
La notion de "Workspace Manager" (gestionnaire d'espace de travail) est apparue avec NeXT à la fin des années 80. Il s'agissait d'une toute nouvelle façon d'utiliser l'interface graphique d'un système. GWorkspace est la version libre de cette révolution. |
Comme le nom l'indique, cet outil sert à gérer votre espace de travail ! Plus
sérieusement, c'est relativement difficile d'expliquer ce concept aujourd'hui,
dans la mesure où la plupart des gestionnaires de fenêtres ou des environnements
de bureau proposent ce type de fonctionnalités. Ces fonctionnalités concernaient
la possibilité de tout contrôler à partir d'un seul endroit en utilisant des
menus, des icônes, des inspecteurs, etc. Tout ceci était utilisé en relation
avec un "File Viewer" (équivalent d'un gestionnaire de fichiers), permettant de
naviguer dans la hiérarchie des fichiers du système, bien sûr, mais aussi de
lancer des applications, de modifier leurs permissions, d'affecter des
applications à des fichiers, etc. L'idée principale était de réduire le nombre
de fenêtres ouvertes et de pouvoir obtenir le même comportement à partir soit
des menus, soit des icônes.
De toute évidence, c'est un résumé particulièrement bref. Comme nous l'avons
déjà mentionné, c'est la manière "normale" de travailler avec les interfaces
graphique des ordinateurs d'aujourd'hui. Alors, pourquoi utiliser un tel outil
si nous pouvons déjà bénéficier des mêmes caractéristisques ? Eh bien, c'est une
histoire de goût ! GNUstep est quelque chose de différent et il en est de même
pour ses applications. Insistons sur le fait que GNUstep n'est ni un
gestionnaire de fenêtres, ni un environnement de bureau. C'est un "atelier" que
vous pouvez utiliser au-dessus de ces derniers, qu'ils se nomment Window Maker,
KDE, Gnome ou autre. Toutefois, comme vous pouvez développer des applications
spécifiques ou utiliser celles qui existent, vous pouvez parfois le comparer à
un environnement de bureau. Actuellement, la meilleure manière d'utiliser
GNUstep est probablement celle qui consiste à l'installer par-dessus Window
Maker. De fait, Window Maker est le gestionnaire de fenêtres "officiel" de
GNUstep et il fonctionne lui-aussi sur des tas de systèmes, alors...
Regardons de plus près cette application sympathique : GWorkspace.
Encore une fois, GNUstep doit être installé et opérationnel sur votre système.
Au moment de cet article, les dernières versions stables sont
gnustep-make 1.6.0, gnustep-base 1.6.0, gnustep-gui
0.8.5 et gnustep-back 0.8.5. Vous pouvez aussi obtenir des versions CVS plus
récentes.
Votre système peut être un Unix libre tel que Linux ou un BSD, ou un Unix
propriétaire comme Solaris ou Irix, ou... même Windos. Evidemment, GNUstep est
plus ou moins stable selon l'OS utilisé. Visitez le
site de GNUstep pour plus ample
information, particulièrement le "GNUstep build guide".
Un GNUstep-HOWTO fait également partie de la distribution et propose des
instructions spécifiques à de nombreuses machines.
Sur ce même site vous trouverez des liens pour télécharger la plupart des
applications disponibles. En allant dans la section "User Apps", vous avez un
lien vers GWorkspace. Sinon, le site officiel est à
http://www.gnustep.it/enrico/gworkspace/.
Au moment d'écrire ces lignes, GWorkspace est à la version 0.5.0. C'est l'oeuvre
de Enrico Sersale, Fabien Vallon et Alexey Froloff.
L'installation de GWorkspace s'effectue de la façon classique : les deux
commandes configure et make install feront l'affaire. Sur certains
systèmes (FreeBSD par exemple) vous devrez remplacer make par gmake.
Au fait, il est recommandé d'utiliser le compilateur gcc 3.2 (ou au moins le
3.0.4).
Pour l'exécuter, tapez l'habituelle commande GNUstep openapp GWorkspace.app.
Si vous utilisez Window Maker, vous pouvez ajouter son icône au dock comme pour
toutes les autres applications GNUstep.
Voici à quoi il ressemble :
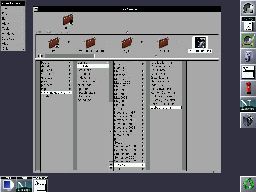
Vous devez ensuite définir vos préférences.
Le sous-menu Preferences dans le menu Info permet de définir plusieurs choix.
Vous pouvez sélectionner un éditeur par défaut, un terminal par défaut, un ordre
de tri pour les fichiers affichés dans le "File Viewer", le fond d'écran du
bureau, le comportement lors de la manipulation de fichiers (copie, déplacement,
effacement, etc), les fichiers à cacher dans le "File Viewer", l'animation des
icônes et plusieurs réglages de dimension.
Voici un exemple de sélection de l'éditeur par défaut :
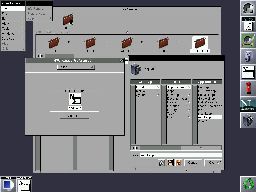
Ceci nous amène à l'une des caractéristiques importantes de GWorkspace : les
"App wrappers". Comme déjà mentionné, le "File Viewer" original était capable de
lancer des applications. Il en est de même pour celui de GWorkspace... tant
qu'il s'agit d'applications GNUstep. Qu'en est-il pour les autres ? Elles
utilisent un "wrapper" (un emballage, si vous préférez). C'est-à-dire que chaque
application GNUstep (ou NeXTstep ou OpenStep ou Mac OS X) est en réalité un
répertoire apparaissant comme un fichier avec l'extension "app" dans le "File
Viewer" ou comme un répertoire avec une commande ls dans un shell. N'importe
quelle autre application (pas une application GNUstep) peut devenir un
répertoire "app".
Vous devez alors créer un répertoire pour l'application concernée avec une
extension app. Dans la plupart des cas, ce répertoire doit contenir l'icône de
l'application, un script pour la lancer et un sous-répertoire Resources (in
English) dans lequel on trouve un fichier Info-gnustep.plist et les icônes
éventuelles correspondant aux types de fichiers gérés par l'application. Par
exemple, un éditeur pourrait avoir des icônes pour les fichiers source *.m, *.c,
*.h, les fichiers texte *.txt, etc. Un navigateur pourrait avoir des icônes pour
les fichiers *.html, *.shtml, etc.
Bien sûr, ces répertoires peuvent être visualisés dans le "File Viewer" en
sélectionnant le menu File et son sous-menu "Open as Folder".
Voici un exemple :
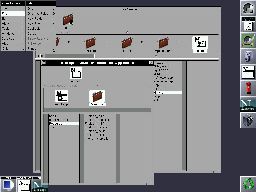
Par conséquent, vous pouvez créer autant de répertoires "wrappers" que vous le
souhaitez en utilisant les modèles existants. Plusieurs "wrappers" sont
disponibles au téléchargement avec GWorkspace. Bien évidemment, ces répertoires
doivent se trouver au bon endroit, à savoir, dans le chemin des applications
GNUstep (dans GNUSTEP_LOCAL_ROOT/Applications ou GNUSTEP_SYSTEM_ROOT/Applications).
Une autre fonctionnalité intéressante se nomme le Fiend (le démon !). Il est
capable de lancer des applications, d'ajouter de nouvelles colonnes au dock,
etc. D'une certaine manière, il peut être comparé au clip de Window Maker.
Toutefois, il n'y a pas redondance mais plutôt complémentarité entre les deux.
Le Fiend est activé ou caché depuis le menu Tools. Pour ajouter une application
au Fiend, il suffit d'y glisser et déposer son icône depuis le "File Viewer". Le
même menu autorise l'ajout de couches. Vous vous déplacez entre les différentes
couches en cliquant sur les flèches de l'icône du "Fiend".
Les icônes ainsi créées dans le nouveau dock peuvent aussi être gérées depuis le
menu Windows, ce dernier permettant de les montrer ou de les cacher
individuellement (comme si chaque icône était considérée comme une fenêtre).
Voilà ce que le "Fiend" est capable de faire :
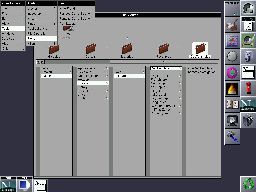
Vous voici maintenant prêts à utiliser votre GWorkspace tout neuf.
Si vous êtes un "accro" de la souris, GWorkspace vous permettra de tout faire ou
presque, sans toucher le clavier. Vous pourrez copier, déplacer, dupliquer,
effacer des fichiers, créer de nouveaux fichiers ou répertoires rien qu'en
jouant avec la souris dans le "File Viewer". De même, vous aurez la possibilité
d'ouvrir des documents avec l'application ad hoc : il peut s'agir de fichiers
texte, html, images, etc. Vous pouvez aussi renommer des fichiers ou des
répertoires en cliquant dans leur nom lorsqu'ils se trouvent dans le chemin
graphique (autrement dit, sélectionnés).
Vous avez certainement remarqué sur les captures d'écran que GWorkspace ajoute
un recycleur à votre bureau. Inutile de dire à quoi il sert...
Le premier élément se nomme Info. Il permet d'ouvrir le panneau "à propos" ou la
fenêtre des Préférences.
Le second est l'élément File. Il sert à ouvrir, créer, détruire, dupliquer,
mettre à l'écart des fichiers ou des répertoires, à vider le recycleur (s'il y a
quelque chose dedans !). Vous pouvez aussi imprimer le fichier sélectionné.
Le troisième est l'élément Edit, à partir duquel vous pouvez couper, copier,
coller dans le "File Viewer". Vous pouvez aussi sélectionner tous les fichiers
dans une colonne du "File Viewer".
Le quatrième est l'article View. Comme le nom l'indique, il permet de
sélectionner le mode de visualisation du "File Viewer" : navigateur, petites
icônes ou icônes.
Le cinquième est l'article Tools. Il contient évidemment les inspecteurs bien
connus.
Avec l'inspecteur Attributes vous pouvez modifier les permissions en
lecture/écriture de fichiers ou de répertoires ou calculer la taille du contenu
d'un répertoire.
Avec l'inspecteur Contents, vous pourrez visualiser le contenu d'un fichier
texte, d'un fichier image ou le type du fichier sélectionné. Pour un répertoire,
vous pourrez définir une méthode de tri du contenu (par nom, taille, date, etc).
L'inspecteur Access Control permet de changer l'ensemble des permissions d'un
fichier ou récursivement dans un répertoire. Bien sûr, cela suppose que vous
êtes propriétaires de ces fichiers ou répertoires.
Enfin, avec l'inspecteur Tools, vous pourrez définir une application par défaut
pour l'ouverture d'un fichier.
Si vous êtes un "accro" du clavier, pas de panique : des raccourcis clavier sont
disponibles. Regardez simplement les articles de menu pour les découvrir
(habituellement la touche de combinaison est la touche Alt).
Vous bénéficiez aussi d'un "finder" efficace (pas celui de la terminologie Mac
OS X qui est le "File Viewer" mais une commande find graphique). Il a été
totalement réécrit pour la version 0.5.0 et offre de nombreuses nouvelles
options.
Un historique du "File Viewer" est également disponible.
Le sous-menu Applications affiche une liste des applications actives et le
sous-menu File Operations affiche les processus en tâche de fond.
Comme déjà mentionné, le "Fiend" est activé ou désactivé depuis ce menu. Enfin,
un terminal peut être démarré depuis ce menu Tools.
Le sixième est l'élément Windows et il... gère les fenêtres.
Le septième est l'article Services servant à lancer des applications
spécifiques.
Le huitième est l'élément Hide (cacher) : le nom dit tout.
Enfin, le dernier et non le moindre, le neuvième est l'élément Quit.
Comme nous l'avons vu précédemment, le "File Viewer" peut afficher dans
différents modes. Le mode browser (navigateur) est celui des captures d'écran.
Il existe aussi un mode icône et un mode petite icône. Le seul qui manque si
nous comparons à l'original de NeXT est le mode liste, c'est-à-dire celui qui
affiche comme une commande ls -l. Dans une prochaine version, j'espère.
Il n'est pas possible de parler du "File Viewer" sans mentionner le "shelf"
(l'étagère) et le "graphical path" (le chemin graphique). L'étagère est la
partie supérieure du "File Viewer". Vous pouvez y stocker temporairement des
fichiers ou des répertoires, soit avant de les copier/déplacer, soit pour les
rendre facilement accessibles. Pour ce faire, il suffit de glisser et déposer une
icône de fichier ou de répertoire depuis la fenêtre principale du "File Viewer".
Bien sûr, si vous déposez une application ou un fichier sur l'étagère, ils
peuvent y être exécutés.
Le chemin graphique (entre l'étagère et le navigateur proprement dit) est l'une
des caractéristiques marquantes du "File Viewer". Il permet de toujours savoir
où on se trouve dans la hiérarchie du système : très utile sur les machines Unix
où certains fichiers ou répertoires sont situés tout au fond de l'arborescence.
Si vous jouez avec le "File Viewer", vous découvrirez beaucoup d'autres
fonctionnalités.
GNUstep et ses applications évoluent beaucoup plus vite que les années
précédentes. La sortie de Mac OS X semble avoir stimulé GNUstep. De plus en plus
d'applications sont compatibles avec OS X. Nous pouvons envisager que bientôt,
la plupart d'entre elles fonctionneront indifféremment sur la plupart des
Unixes, libres ou propriétaires, et même sous Windos. C'est déjà le cas pour
nombre d'entre elles. Cela signifie que GNUstep atteint son but initial qui
était de créer un environnement de développement multi plates-formes basé sur
les spécifications d'OpenStep. Certes, GNUstep ne peut pas garantir une
compatibilité totale avec OS X. Apple est une grosse compagnie avec des tas de
développeurs et GNUstep est un projet de logiciel libre avec quelques
volontaires, ce qui fait une grande différence. Toutefois, si vous lisez les
articles précédents de LinuxFocus relatifs à GNUstep, vous remarquerez
le progrès constant (voir les références à la fin de l'article).
Encore une fois, GNUstep est quelque chose de différent. Même si vous n'aimez
pas l'aspect NeXT, la conception est d'une qualité très élevée et en tant
qu'atelier de développement, GNUstep est un modèle. De plus, les outils de
développement disponibles rendent les choses encore plus faciles. Une fois que
vous avez compris la philosophie derrière GNUstep, tout devient simple.
Malheureusement, il semble que seules les personnes ayant travaillé avec
NeXTstep ou OpenStep en soient convaincues. C'est-à-dire que 15 ans après, cet
ensemble de développement est toujours en avance et c'est aussi le cas de sa
version libre. En d'autres termes, il est convivial pour l'utilisateur mais
aussi pour le développeur.
Vraiment, vous devriez l'essayer. Installer GNUstep vous permettra aussi de
bénéficier d'excellentes applications comme GWorkspace. Ce dernier mérite
beaucoup mieux qu'un simple article parce qu'il est beaucoup plus qu'un "bête"
gestionnaire de fichiers. Toutefois, en tant que "File Viewer", il reste le
meilleur moyen de naviguer dans la jungle des fichiers d'un système.
Aujourd'hui, tout ceci est entré dans les moeurs : essayez d'imaginer ce que ça
représentait 15 ans plus tôt ! Et, de fait, depuis lors, personne n'a fait
mieux. Allez, laissez-vous tenter.
Jusqu'à présent, LinuxFocus a surtout présenté les "grosses" applications de
GNUstep. Dans un prochain article, nous ferons un tour d'horizon des "petites",
et elles sont beaucoup plus nombreuses qu'on ne l'imagine souvent.
Quand je vous dis que nous vivons une époque formidable !
Le seul et unique :
site GNUstep.
Vous y trouverez des liens vers les applications pour les utilisateurs, les
développeurs et plus encore.
Un équivalent en Allemand (et Anglais) :
site GNUstep.de.
L'une des ressources les plus importantes de GNUstep, avec tutoriels, guides,
etc :
site GNUstep.it.
Un autre site d'intérêt annonçant toutes les nouveautés :
site GNUstep.us.
Un site en Français, très esthétique avec son aspect Aqua, malheureusement
inaccessible pour l'instant :
site clubstep.
Deux beaux projets de distribution :
distribution SimplyGNUstep
distribution Linuxstep
Des tas d'informations sur GNUstep :
Wiki
LinuxFocus a publié plusieurs articles relatifs à GNUstep. Les voici :
GNUstep, l'OpenStep open source.
GNUMail.app, la preuve de portabilité.
Gorm et ProjectCenter, les outils
RAD de GNUstep.
Un autre "File Viewer" pour Window Maker était disponible quelques années plus
tôt mais le développement a cessé. Il se nommait FSViewer et fonctionnait sans
GNUstep. Il est toujours disponible à
http://www.bayerline.de/~gscholz/linux/fsviewer.
Il a été modifié pour pouvoir être compilé avec des versions récentes de Window
Maker. Vous pouvez aussi lire ce vieil article de LinuxFocus :
FSViewer, un gestionnaire de fichiers
pour for Window Maker.
|
Site Web maintenu par l´équipe d´édition LinuxFocus
© Georges Tarbouriech "some rights reserved" see linuxfocus.org/license/ http://www.LinuxFocus.org |
Translation information:
|
2005-01-14, generated by lfparser_pdf version 2.51