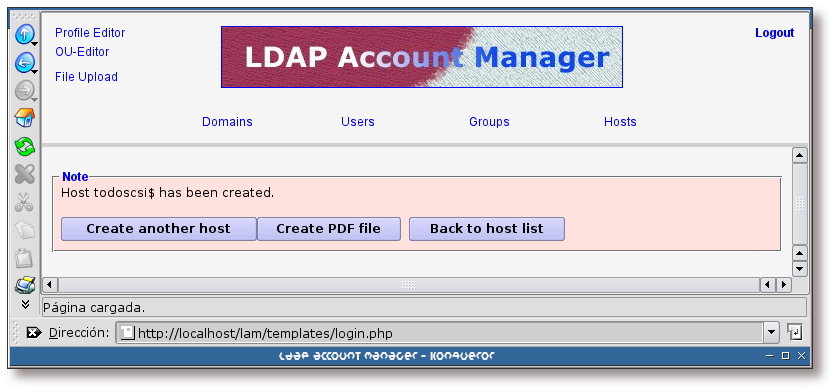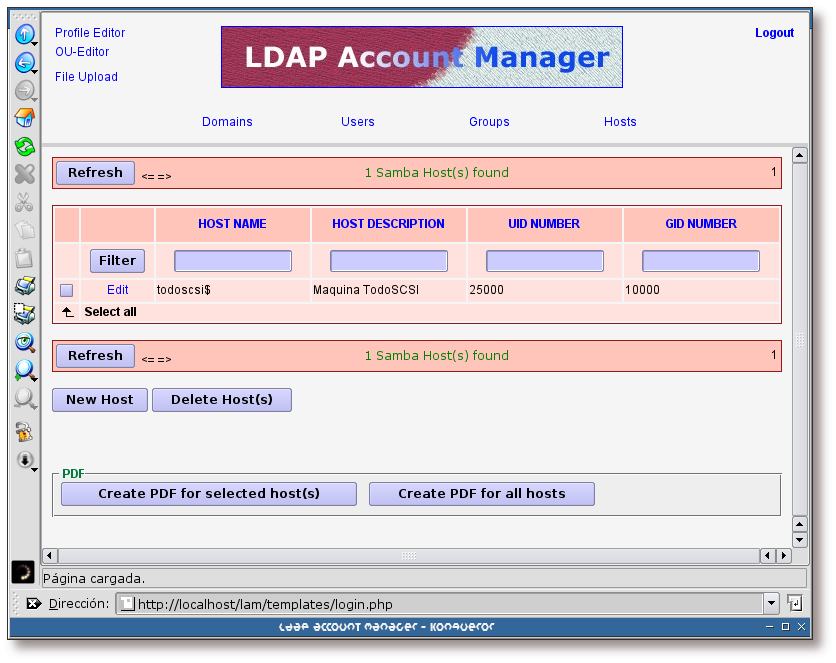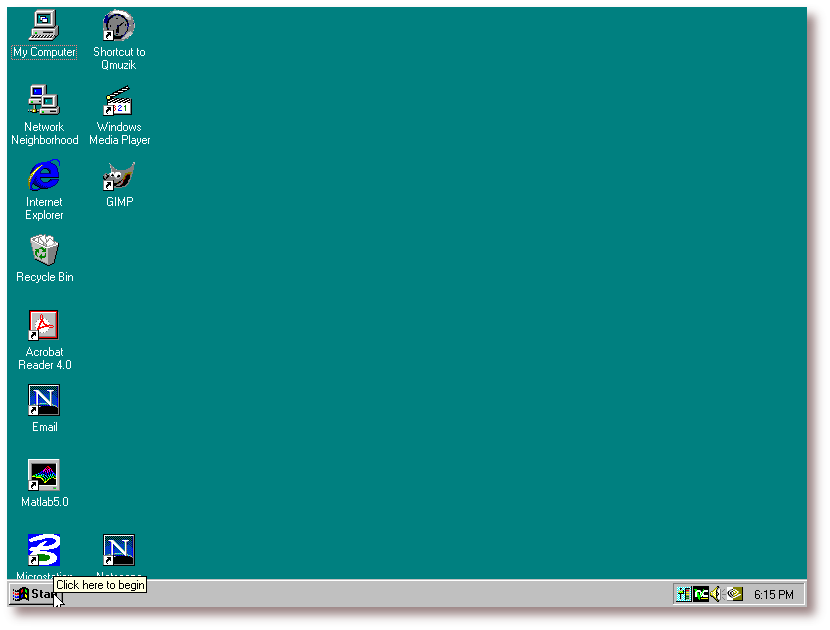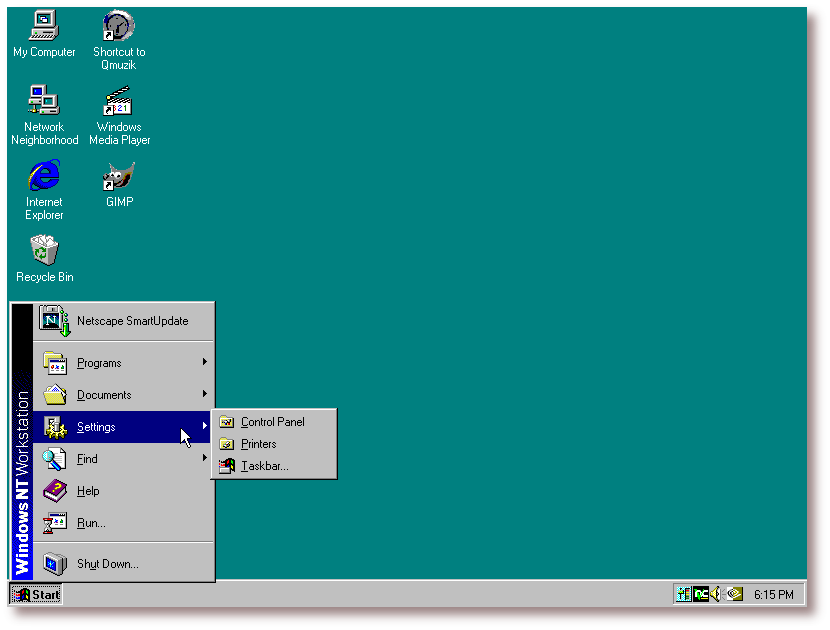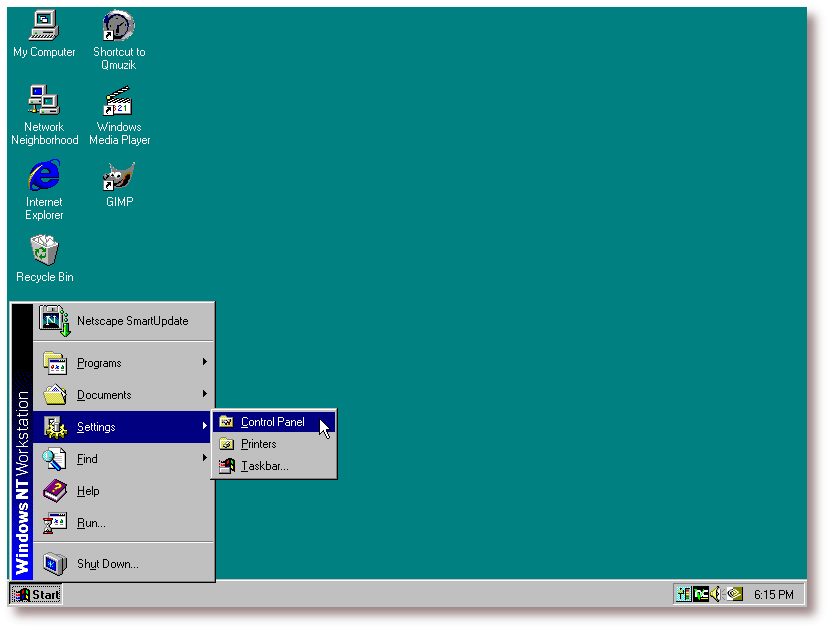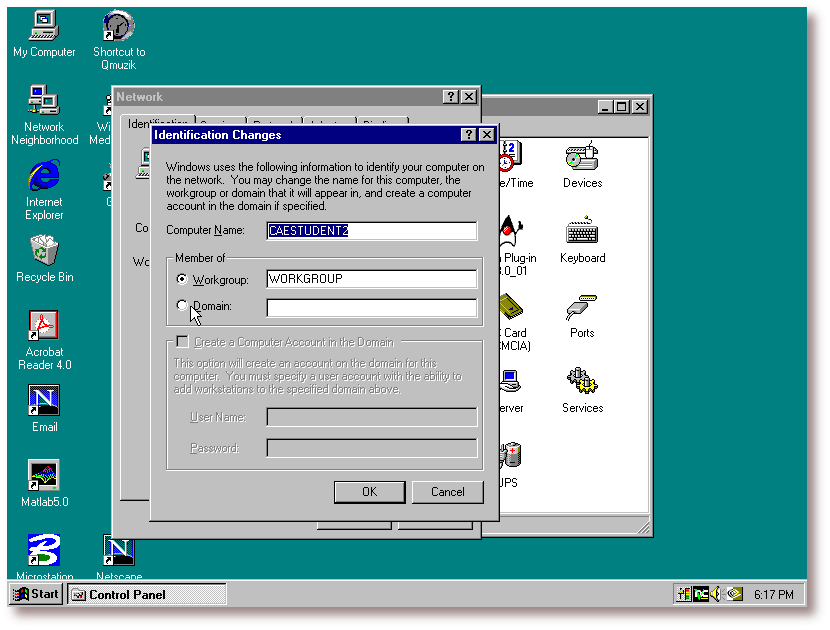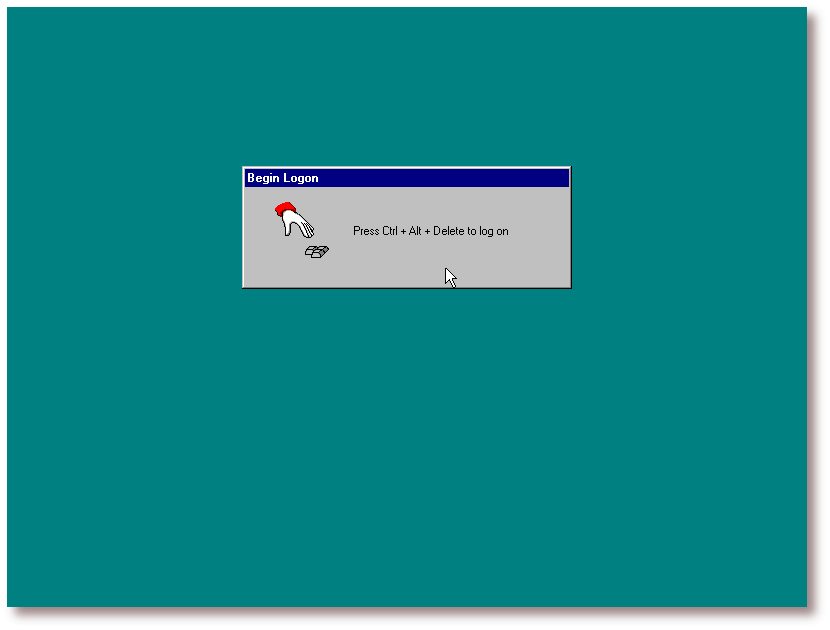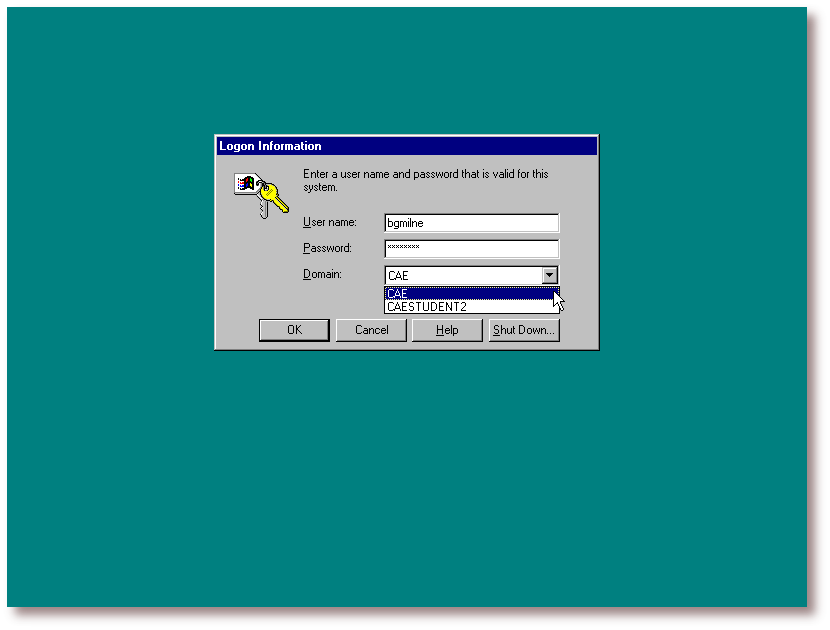Los clientes Windows NT tienen una implementación completa de dominio, y mejor seguridad por defecto. Cada máquina posee su propia clave, que controla que máquina puede autentificarse desde el dominio. Todas estas máquinas necesitan su propia entrada en el archivo “smbpassswd” (o en el directorio LDAP).
Hay que diferenciar entre cuentas de usuario y de máquina: las cuentas de máquina son diferentes a las de usuario por terminar en el símbolo $. Para los clientes Windows NT puede crear estas cuentas manualmente. Vea el Sección 12.4, “Windows 2000” para saber como hacer esto más sencillamente.
La forma de añadir cuentas de máquina en Samba se detalla en las siguientes capturas de pantalla:
Figura 12.1. Acceso a la herramienta LDAP Account Manager
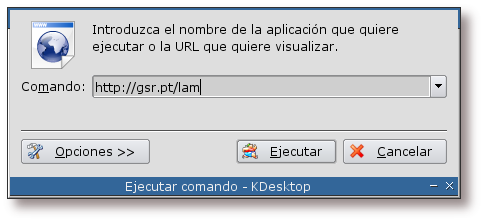
Si se encuentra en un entorno de escritorio con KDE, teclee Alt+F2 e introduzca la dirección donde se encuentre instalado LAM.
Figura 12.2. Ingreso en LAM
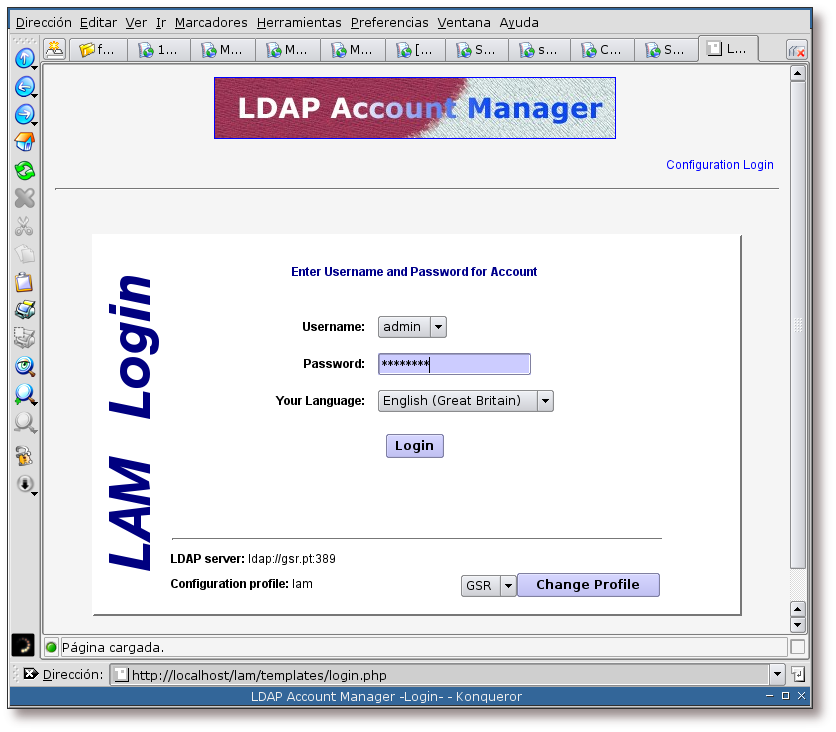
Si en estos momentos no tiene un perfil creado para LAM, vea el Apéndice G, Instalación y configuración de LAM (LDAP Account Manager) para saber como hacerlo.
Una vez creado el perfil personalizado, seleccionelo y pulse sobre Change Profile. Una vez seleccionado el perfil adecuado, se ha de teclear la clave del administrador del directorio LDAP y pulsar sobre Login.
Figura 12.3. Sección Hosts
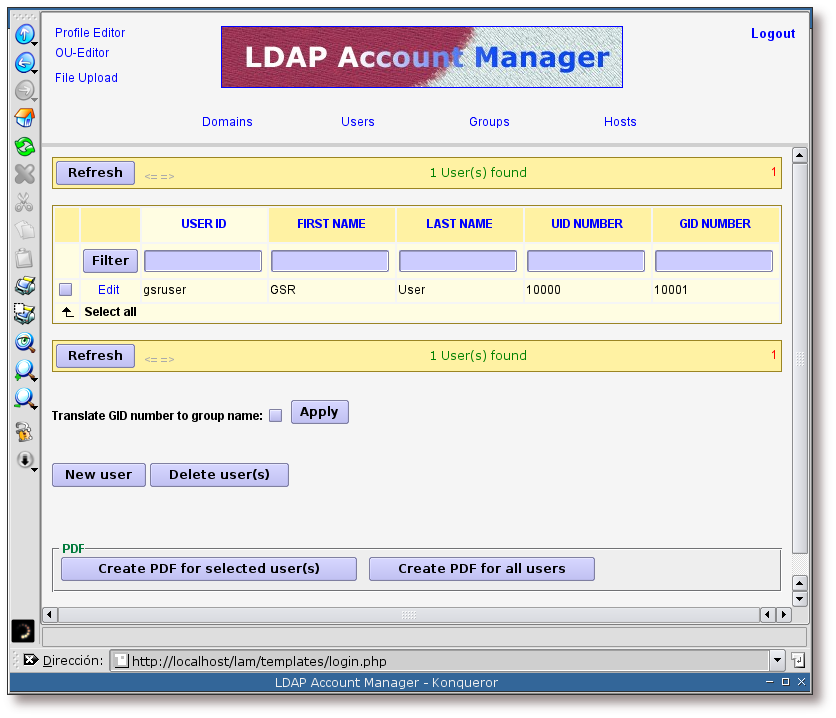
Tras el ingreso en la herramienta, se ha de pulsar sobre el enlace Hosts para proceder con la adición de una cuenta de máquina.
Figura 12.4. Crear nueva máquina
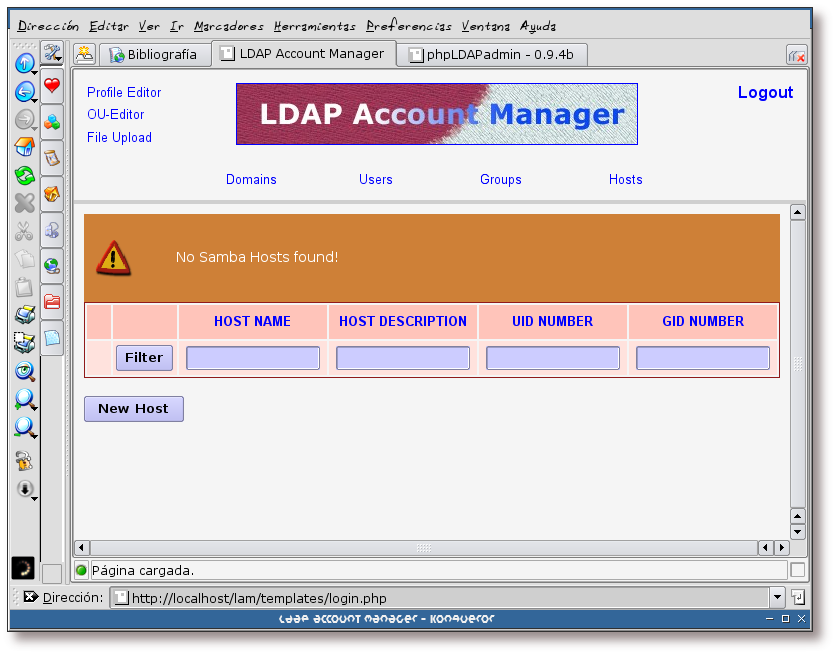
Cuando se ha cargado la sección de hosts, se pulsa sobre el botón New Host para comenzar el proceso.
Figura 12.5. Completado de los campos
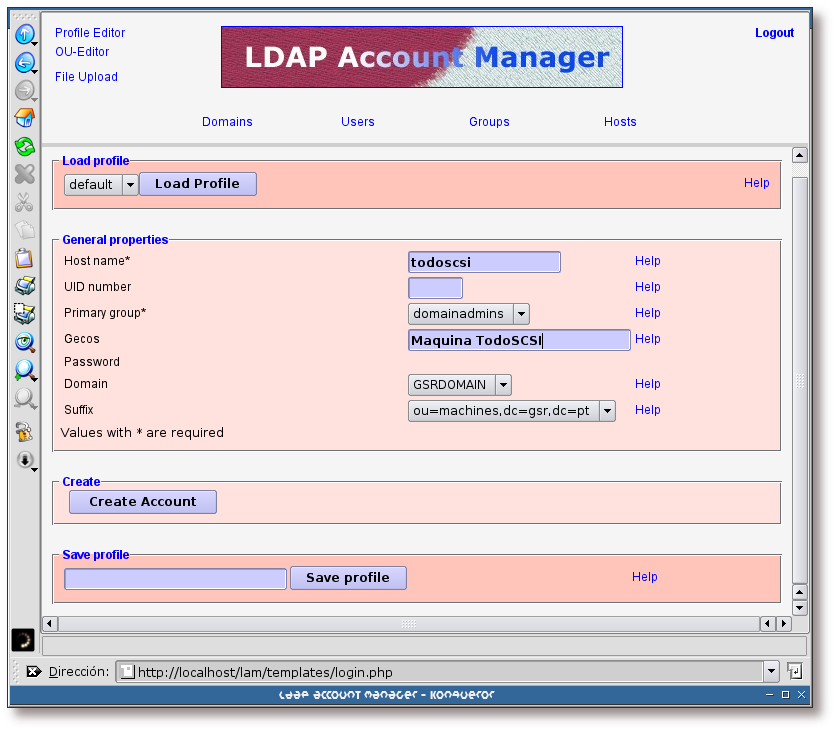
En esta pantalla se completan los campos Host name y Gecos con el nombre de la máquina y una descripción de la misma, respectivamente.
Una vez realizado esto, se pulsa sobre el botón Create Account.
Figura 12.6. Corrección de los “errores” cometidos
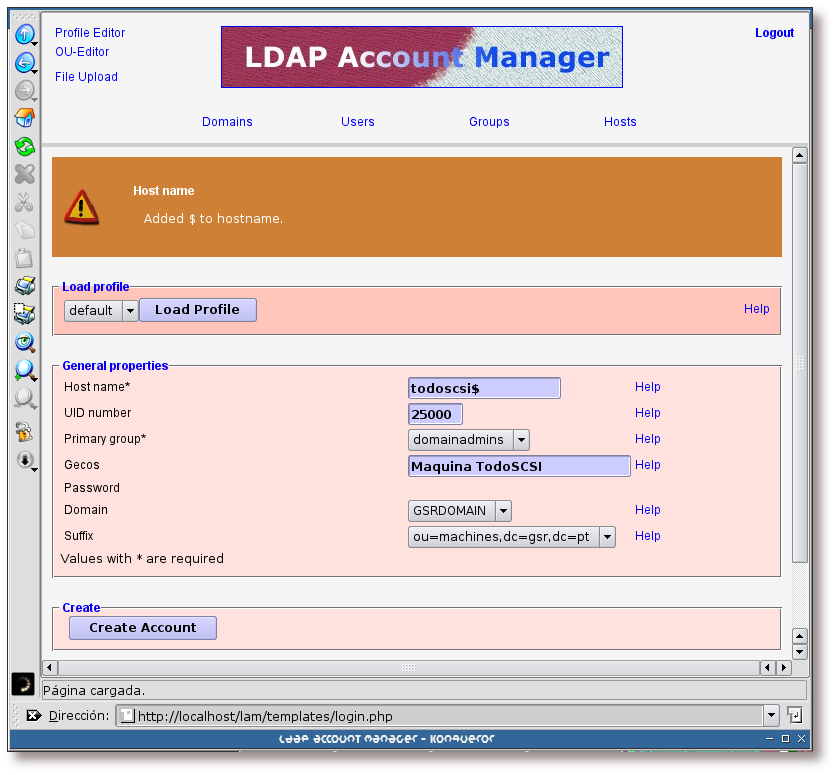
Antes de la creación de la cuenta, LAM detecta y trata de corregir los posibles errores cometidos. En este caso no se ha tecleado el nombre del host de forma correcta, pues tiene que terminar en el signo $ (LAM lo ha introducido automáticamente) y se ha dejado en blanco el campo UID number, el cual reyena LAM de forma automática.
Se vuelve a pulsar sobre el botón Create Account para finalizar la creación de la cuenta.
Los pasos que se muestran a continuación son los que se han de seguir para añadir un cliente Windows NT a un dominio:
Figura 12.12. “Red”
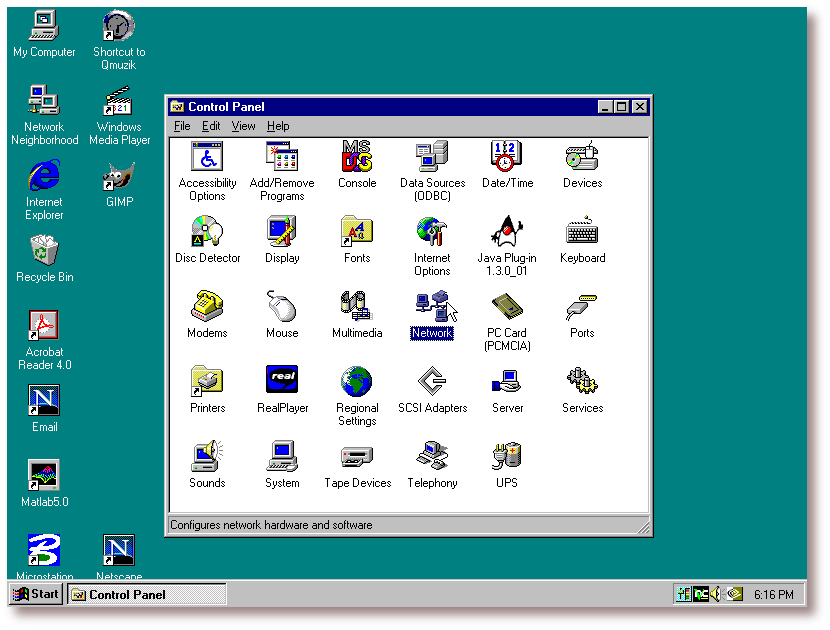
Abierta la ventana del Panel de Control, se hace doble click sobre el icono de “Red”.
Figura 12.13. Cuadro de diálogo “Red”
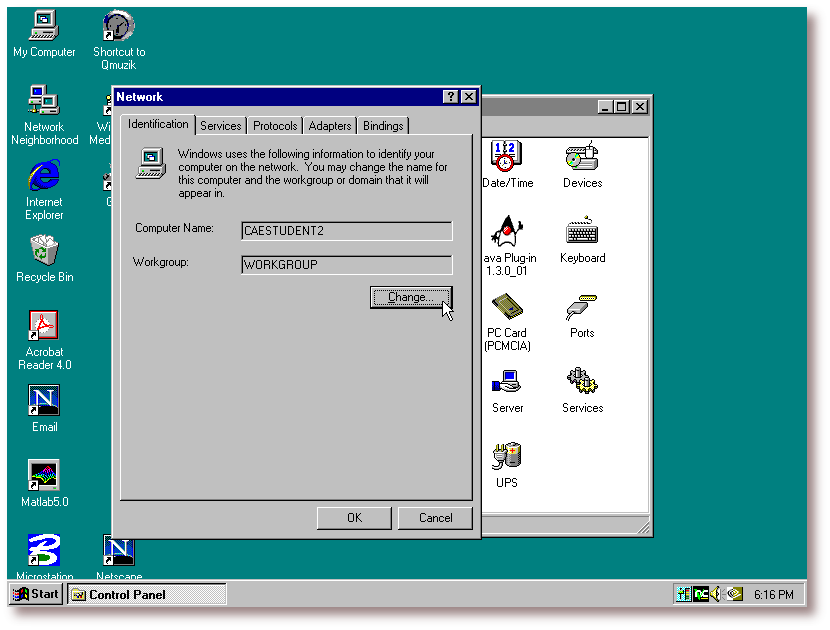
Se pulsa sobre el botón “Cambiar...” que aparece en el cuadro de diálogo de Red.
Figura 12.15. Nombre del dominio
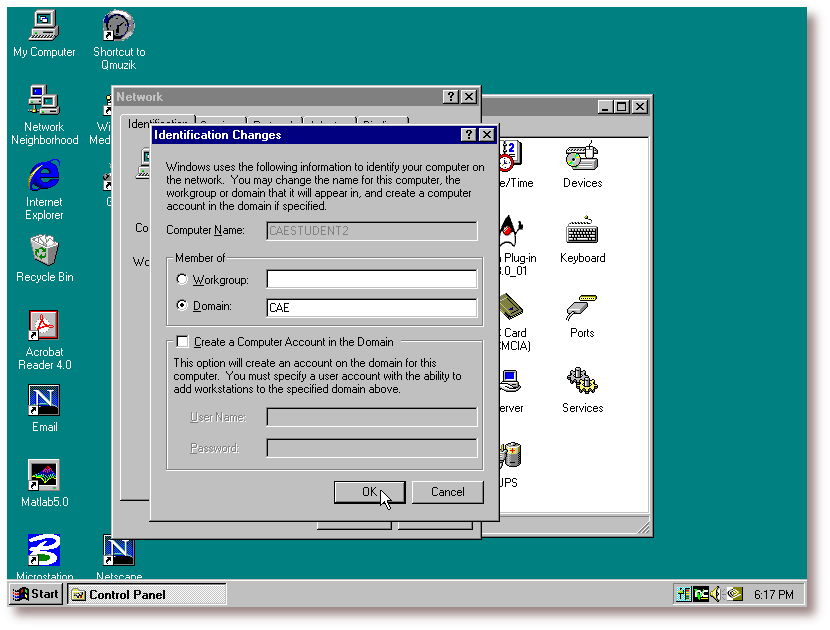
Se completa el campo “dominio” con nombre del dominio al cual se quiere añadir el cliente y se pulsa sobre el botón Aceptar.
Figura 12.16. Bienvenida
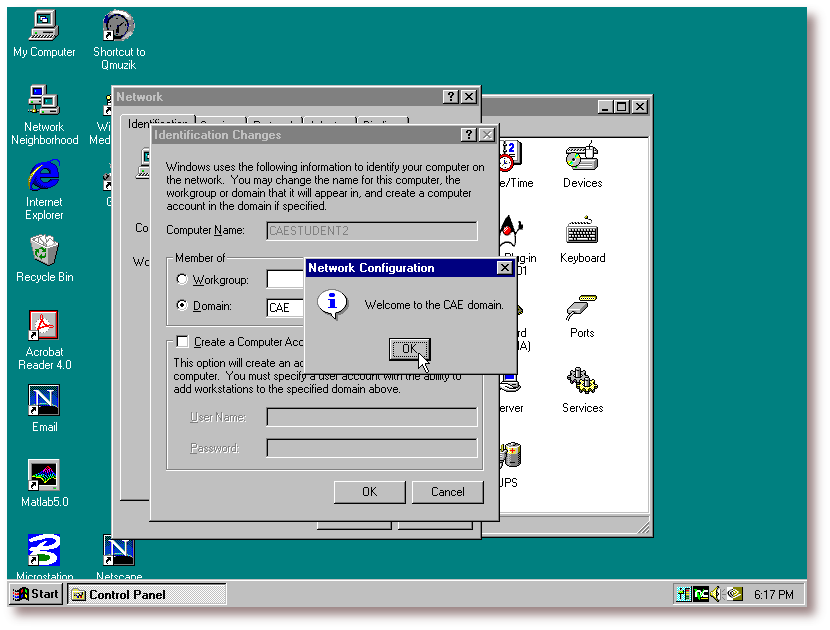
Se da la bienvenida al nuevo dominio; pulse sobre el botón Aceptar para continuar.
Figura 12.17. Cierre del cuadro de diálogo “Red”
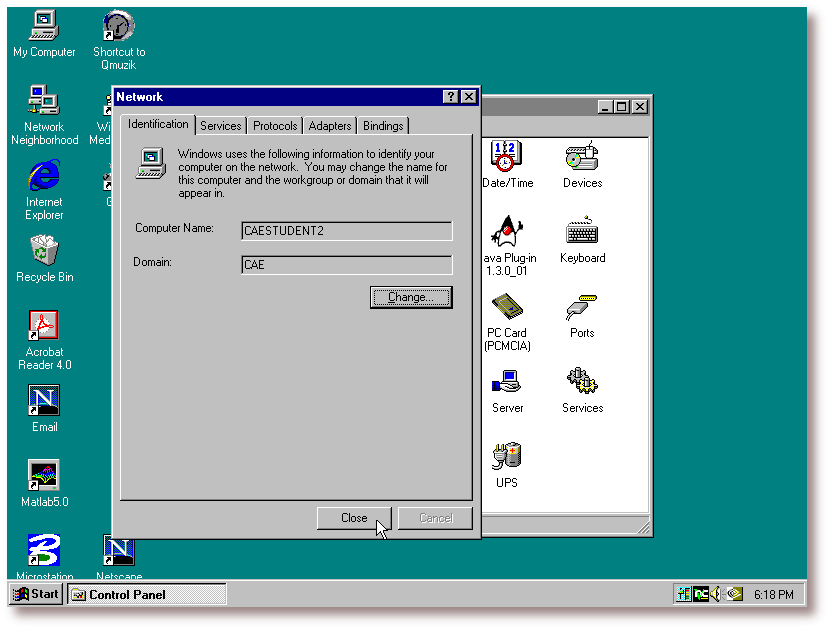
Pulse sobre el botón “Cerrar” para cerrar el cuadro de diálogo “Red”.
Figura 12.18. Reinicio del sistema
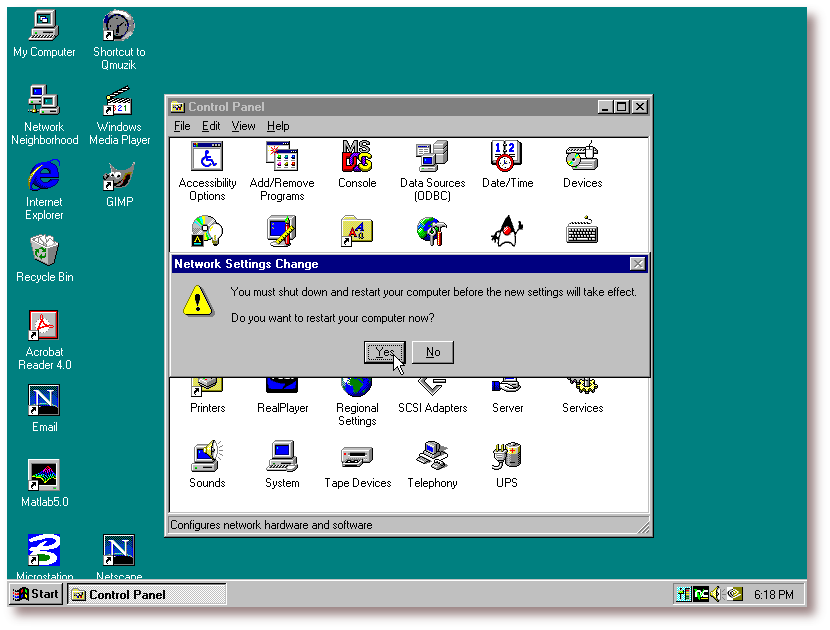
Se sugiere un reinicio del sistema para que los cambios tengan efecto, se pulsa sobre el botón “Sí” para continuar.