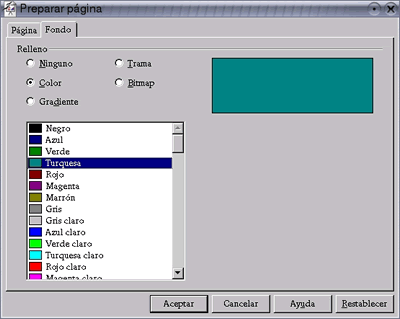
6.3.3. Diseñando nuestra diapositiva
Está claro lo que pretendemos: diseñar una presentación que haga más "agradable" la exposición de un tema concreto, o un ejercicio, o lo que se tercie.
Antes de comenzar, deseamos indicar que si pretendemos aplicar una misma configuración (sea la que sea) a parte o la totalidad de las diapositivas creadas, deberíamos trabajar en Modo Diapositivas y seleccionar las que nos interesan para luego realizar los cambios oportunos en el menú principal.
Siguiendo con nuestro epígrafe, el primer paso que proponemos puede ser el dar color al fondo de la diapositiva. Se realiza mediante la siguiente acción Formato->Página
En la ventana que se nos abre, en la pestaña Página tenemos la posibilidad de elegir entre distintos formatos de papel, márgenes, orientación de la página; y en la pestaña Fondo (la que nos interesa especialmente ahora) podemos elegir la opción Color y al hacer esto se nos abre un menú de colores de fondo disponibles (una diapositiva con fondo blanco es un poco sosa, aunque no sé lo que diría Pocholo de esta afirmación). Particularmente siento especial predilección por el turquesa, así que podemos elegir ese color. Al seleccionarlo y pinchar en Aceptar se nos abre una ventana que nos pregunta si el color elegido va a ser el de todas las diapositivas, a lo que podemos responder Si o No, según veamos nosotros.
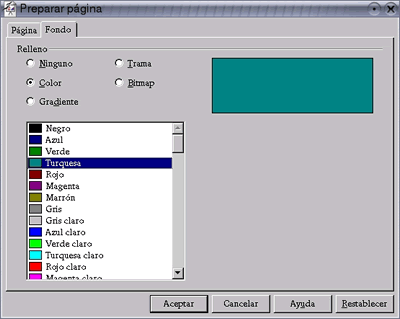
La cosa cambia un poco con el colorido y, aunque no tengamos realmente nada hecho todavía, ya empieza a parecer una presentación. Ahora toca diseñar las diapositivas que van a formar la presentación. Ya que estamos en una introducción a Impress, diseñemos, por ejemplo, algo que tenga que ver con nuestra opinión de este programa.
Podemos ver el ejemplo que tenéis en la carpeta llamada Impress (ejemplo impress.sxi) e intentad realizar vosotros esta presentación u otra, que seguramente será más original. Para ello necesitáis algunas indicaciones y conocer determinadas funciones importantes. Veámoslas:
a) ¿Cómo insertar imágenes y texto?
Una vez que hemos realizado estos pasos previos podemos comenzar a insertar los objetos que queramos en nuestra diapositiva. Normalmente se usa la combinación de imágenes y textos. Para crear un cuadro de texto, basta con que seleccionemos en la barra de herramientas izquierda la opción de Cuadro de texto; automáticamente la flecha del ratón cambiará por un cursor que podremos colocar en el lugar que queramos de nuestra dispositiva y crear, de esta manera, un cuadro de texto a nuestro gusto. De la misma forma podemos insertar todo tipo de figuras geométricas o tridimensionales, líneas o conectores, a las que podremos cambiar de aspecto de la manera habitual en cualquier programa, pinchando siempre sobre el botón específico y dándole luego el formato deseado con los botones de color, línea, giro, etc. de la barra de herramientas.
b) ¿Cómo dar formato al texto?
Para dar formato al texto disponemos, como hemos visto ya en los demás componentes de OpenOffice, de las funciones Formato->Párrafo y Formato->Carácter, con los que podremos modificar las opciones que queramos del texto.
c) ¿Cómo insertar o eliminar diapositivas?
Cuando una página está completamente diseñada y lo que deseamos es limpiar la pantalla para continuar con nuestra presentación e incorporar elementos nuevos, lo que debemos hacer es insertar otra diapositiva (Impress llama páginas a las diapositivas). Esto se puede realizar de varias formas y una de ellas puede ser Insertar->Página, aunque el tratamiento es equivalente al de las hojas de Calc (mirad las pestañas con los números de página en la barra inferior, exactamente igual a lo que ocurría con las hojas de Calc). Otra posibilidad distinta y muy interesante es la del menú principal Insertar->Duplicar página, porque su función es crear detrás de la página actual otra con los mismos elementos y la misma configuración y esto, en muchas ocasiones, ahorra bastante trabajo.
Para eliminar una página existente hay que ir a Editar->Eliminar página y dar nuestro consentimiento cuando nos pida confirmación.
d) Para ver cómo está quedando nuestra presentación.
Basta con ir a Presentación->Presentación,
o pulsar el botón al efecto que hay en la barra de herramientas: ![]() ,
o con la combinación de teclas CTRL-F2.
,
o con la combinación de teclas CTRL-F2.
e) Transición entre diapositivas.
Si queremos que la transición entre diapositivas sea diferente al simple cambio automático entre una y otra cuando pulsamos ENTER o cliqueamos con el ratón, se pueden insertar transiciones entre diapositivas más interesantes. Esto se realiza mediante la acción Presentación->Transición de Diapositiva. Aparecerá una cuadro emergente (el de la figura) en el que podemos elegir la que más nos guste.
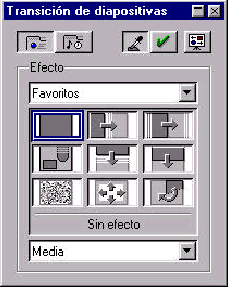
Si pulsáis sobre Aceptar y de nuevo CTRL-F2 podrás
ver cómo se realizan las transiciones entre pantalla y pantalla ahora.
Pero podemos ir más allá; si queremos que la transición
entre diapositiva y diapositiva se realice de manera automática, sin
que el usuario tenga que pulsar o cliquear, podemos hacerlo de la siguiente
manera: Abrimos de nuevo la opción transición de diapositiva según
se explicó antes y el botón Extras ![]() permite realizar una transición automática, semiautomática
o manual, dependiendo de nuestras necesidades.
permite realizar una transición automática, semiautomática
o manual, dependiendo de nuestras necesidades.
f) Insertar animaciones en los objetos.
Podemos animar los objetos que hemos incluido en cada una de las diapositivas
de manera que aparezcan realizando efectos animados por la pantalla. Es relativamente
sencillo. Para ello tenemos que seleccionar el objeto que queremos animar haciendo
un click con el ratón sobre él y realizar la acción: Presentación->Efecto
o bien pulsar el botón correspondiente de la barra de herramientas![]() . Aparecerá un menú emergente similar al de Transición
de Diapositiva y con él podemos realizar todos los efectos que
nos ofrecen, así como asignarles una velocidad.
. Aparecerá un menú emergente similar al de Transición
de Diapositiva y con él podemos realizar todos los efectos que
nos ofrecen, así como asignarles una velocidad.
Y esto es todo por el momento. Si no habéis tenido bastante OpenOffice no os perdáis el próximo capítulo sobre este paquete, porque en él se profundizará en las posibilidades que nos ofrece.