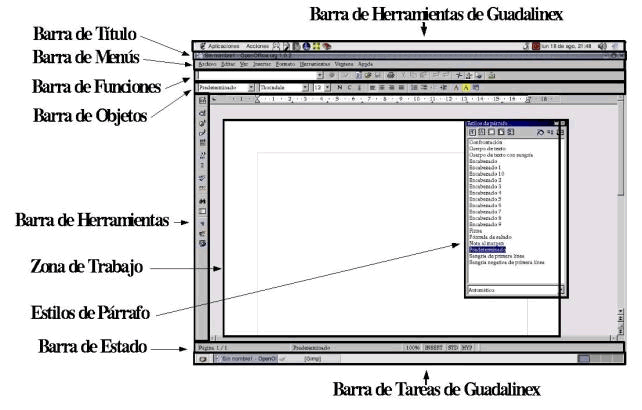
6.1.2. ¿Cómo crear y guardar nuestro primer documento?
Bien, como decíamos, el entorno no asusta mucho a quien esté acostumbrado/a a trabajar en un procesador de textos cualquiera. Podríamos realizar un pequeño análisis inicial de los componentes que aparecen en la pantalla: la barra de menús, la barra de funciones, la zona de trabajo, herramientas, barra de tareas del sistema operativo,... Eso sí, para nuestra comodidad, vamos a cerrar la ventana Estilos De Párrafo puesto que no la vamos a necesitar.
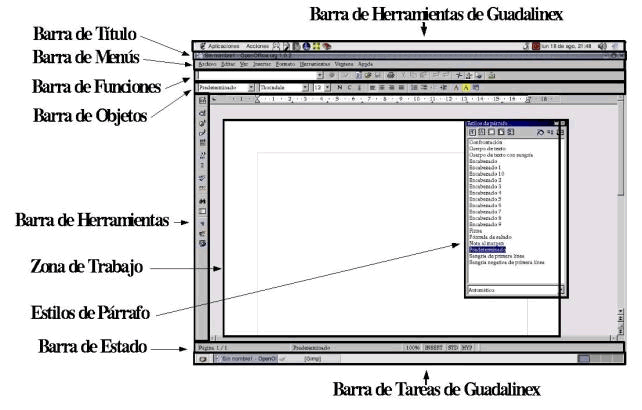
En estos primeros pasos por OpenOffice nos moveremos sobre todo por el menú principal y usaremos las opciones habituales; no obstante, la mayoría de estas funciones se encuentran como accesos directos en las distintas barras y/o tienen una combinación de teclas que las activa. Para nuestra tranquilidad debemos decir que muchas de las opciones del menú no las utilizaremos prácticamente nunca, así que no son tantas las que debemos recordar para manejarnos con cierta destreza.
Antes de nada, una pequeña precaución que, ahora que empezamos, puede venirnos bien. Se da la circunstancia de que el programa en el que nos encontramos NO MUESTRA las opciones del menú principal que no pueden aplicarse en ese momento. Esto es lógico porque si no las puedes utilizar, para qué mostrarlas. Sin embargo, para alguien que está usando Writer por primera vez resultará un poco desconcertarte acceder en un momento dado a la opción Guardar en el menú y una décimas de segundo más tarde no encontrarla. Para evitar esto hay que acceder a:
Herramientas->Opciones->OpenOffice.org->Ver y después asegurarnos de que el campo Entradas Inactivas de Menú está marcado. De esta forma las opciones no accesibles se mostrarán, aunque en gris.
A lo que íbamos: nuestro propósito es crear un archivo y guardarlo. Nada más sencillo. Aprovechando que al abrir el programa, por defecto, entramos en un documento nuevo, podemos escribir directamente (en caso contrario, bastaría con acceder a Archivo->Nuevo).
Podemos escribir, por ejemplo, el texto que aparece aquí, sin preocuparnos por el momento de su formato. Sólo copiamos lo siguiente (si nuestro número de pulsaciones por minuto es inferior a 3 podemos copiar sólo algunas líneas del texto, claro):
Consejos para escribir textos con un procesador de textos.
Para comenzar una obviedad: no podemos confundir el contenido con su formato. Cuando hablamos de formato nos estamos refiriendo a la apariencia del texto escrito, su color, su forma, su tamaño...
A las reglas ortográficas propias de cada lengua debemos añadir unas pocas que son propias del medio electrónico en el que estamos escribiendo. A la vez que vas tecleando este texto puedes ir observando algunas de estas reglas: no se pulsa intro al llegar al final de una línea: sólo cuando acaba un párrafo, los signos de puntuación (puntos, comas, punto y coma) no dejan espacio en blanco con el carácter que les precede pero sí con el siguiente, los paréntesis se comportan al revés (dejan el espacio con el carácter anterior). Sólo debe ponerse un espacio entre dos caracteres, si por alguna razón necesitamos más debemos buscar herramientas de formato que lo hagan: tabuladores, sangrías, etc.
Si ya hemos utilizado previamente un procesador de textos estas reglas (y algunas otras) ya las tendremos asimiladas pero si no lo hemos hecho nunca conviene empezar a habituarse a ellas.
Una vez que hemos escrito nuestro primer documento con OpenOffice.org Writer guardaremos este maravilloso trabajo. Para ello, vamos a acceder a la opción del menú Archivo->Guardar y nos aparecerá una ventana donde rellenar algunos datos. Es bueno desmenuzar un poco esta información porque se trata de algo importante.
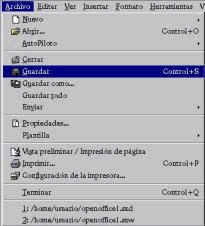
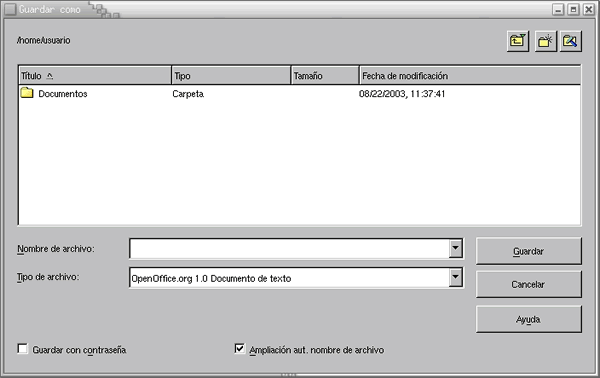
Ya sabemos cómo funciona el sistema de carpetas en GuadaLinex. Como
es lógico, la carpeta destinada por defecto a guardar el archivo es la
nuestra (usuario aparece en la figura porque este es el nombre con el que hemos
entrado en el sistema), pero podemos indicar otra subcarpeta de esta haciendo
doble click sobre ella, crear una nueva con ![]() ,
subir un nivel utilizando el botón
,
subir un nivel utilizando el botón ![]() o intentar alojar el fichero en otra cualquiera (siempre que tengamos permiso
de escritura sobre ella, porque ya sabéis que Linux es intransigente
con esto de los permisos). Estas opciones se aprecian en la figura anterior
o podemos pasear el ratón por la ventana para que los cuadros de ayuda
que se abren nos informen. Algo que es mejor no olvidar, obviamente, es el nombre
del fichero. Para ello hay que rellenar el campo destinado a ese fin y que aparece
como Nombre de Archivo (cuidado con minúsculas y mayúsculas),
que podría ser, por ejemplo, PrimerDocumentoWriter.
Por último, queremos hacer referencia al menú desplegable Tipo
de Archivo porque aquí podemos indicar al programa si queremos
guardar este fichero como si fuera un archivo de Writer (extensión .sxw)
o, por ejemplo, un archivo de MS Word, con extensión .doc
(si trabajamos con este último procesador de textos, esta opción
puede sernos de ayuda hasta que tengamos cierta soltura con el Writer). Observemos
que también el programa nos permite guardar el archivo con una contraseña,
aunque eso lo dejaremos para otro momento. Finalmente, sólo tenemos que
hacer click en la opción Guardar.
o intentar alojar el fichero en otra cualquiera (siempre que tengamos permiso
de escritura sobre ella, porque ya sabéis que Linux es intransigente
con esto de los permisos). Estas opciones se aprecian en la figura anterior
o podemos pasear el ratón por la ventana para que los cuadros de ayuda
que se abren nos informen. Algo que es mejor no olvidar, obviamente, es el nombre
del fichero. Para ello hay que rellenar el campo destinado a ese fin y que aparece
como Nombre de Archivo (cuidado con minúsculas y mayúsculas),
que podría ser, por ejemplo, PrimerDocumentoWriter.
Por último, queremos hacer referencia al menú desplegable Tipo
de Archivo porque aquí podemos indicar al programa si queremos
guardar este fichero como si fuera un archivo de Writer (extensión .sxw)
o, por ejemplo, un archivo de MS Word, con extensión .doc
(si trabajamos con este último procesador de textos, esta opción
puede sernos de ayuda hasta que tengamos cierta soltura con el Writer). Observemos
que también el programa nos permite guardar el archivo con una contraseña,
aunque eso lo dejaremos para otro momento. Finalmente, sólo tenemos que
hacer click en la opción Guardar.
Algunas observaciones más:
Supongo que hemos acabado sanos y salvos nuestra primera misión en Writer, aunque con el ánimo de ir un poco más lejos podríamos escuchar ahora una pregunta habitual en estos momentos: ¿Para qué sirve entonces la opción Archivo->Guardar Como? Supongo que a lo largo de nuestra carrera profesional, en muchas ocasiones hemos querido realizar un documento (llamémosle Documento2) "muy parecido" a otro (Documento1) ya elaborado anteriormente. La opción Guardar Como es entonces la que debemos elegir. Esta opción permite hacer una copia del archivo Documento1 con un nombre, una ubicación y/o un formato distintos (el Documento2). Sin embargo la opción Guardar lo que hace es guardar el archivo que hemos abierto con el mismo nombre que tenía, como si de una versión más actual del mismo documento se tratase y, por lo tanto, sobreescribiendo el antiguo documento y perdiéndolo "por siempre jamás". Hay que manejar con cuidado las dos opciones y aun así estamos convencidos de que más de un disgusto nos costarán. Todo esto no sirve de mucho en este caso, porque como el documento es nuevo las dos opciones Guardar y Guardar Como simplemente crean el documento, que es lo que nosotros queremos.
Ahora podemos pasar a lo que es seguro que haríamos alguna vez si creamos un documento. En algún momento habrá que abandonar la aplicación o cerrar el documento (no vamos a estar mirándolo toda la vida por muy interesante que sea) y eso se hace en el menú Archivo->Cerrar, con lo que abandonaremos la aplicación (si tuviéramos otro documento abierto, no abandonaríamos la aplicación y pasaríamos al mismo).
Claro que nuestro propósito no es en absoluto este, así que vamos a volver a abrir este documento (no quiero marear al personal, pero era necesario) y para ello volvemos a entrar en el programa Writer (Aplicaciones->Oficina->Procesador de Textos de OpenOffice.org) y vamos a buscar el documento. ¿Cómo?. Muy sencillo: en la opción del menú Archivo?Abrir, con la que nos aparece una ventana como la que aquí tenemos. Con un poco de suerte tendremos la subcarpeta que creamos para albergar allí nuestro fichero y veremos su nombre (PrimerDocumentoWriter.sxw), seleccionamos el archivo para que aparezca en el menú Nombre de archivo y después hacemos click en Abrir. En otro caso, tendremos que buscar el archivo recordando la ubicación que le dimos. Una vez hecho esto, tendremos nuevamente en pantalla el documento.
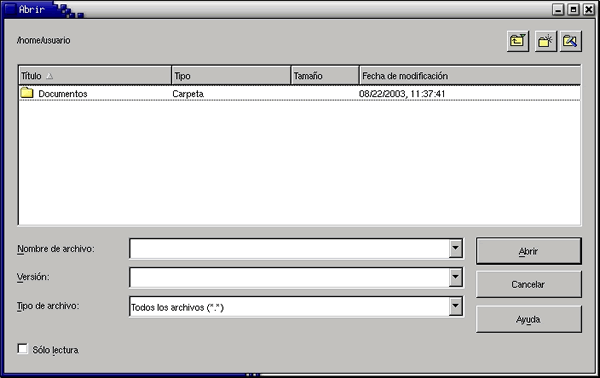
No resistimos la tentación de proponer aquí dos pequeños ejercicios: