Los dos datos anteriores son necesarios para que los ordenadores de Terra (el servidor de correo entrante y el servidor de correo saliente) autoricen la recogida y el envío de mensajes.
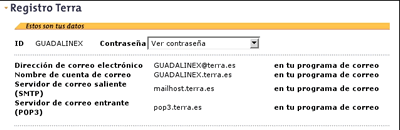
5.3.4. El correo POP
Hoy en día todos los proveedores de Internet nos facilitan el acceso al correo electrónico y nos dan, junto con nuestra conexión, una cuenta (o varias) del tipo POP. Este tipo de correo se almacena en el servidor de correo de nuestro proveedor. Para poder leerlo es necesario una aplicación que se conoce con el nombre de cliente de correo, que se pone en contacto con el servidor y descarga los mensajes a nuestro ordenador. En Windows el cliente de correo más extendido es el Outlook (o el Outlook express). En la distribución de GuadalinexEDU contamos con dos clientes de correo: Mozilla Mail y Ximian Evolution. El Ximian Evolution es el que viene configurado por defecto, es el que arranca en Aplicaciones>>Red>>Leer el correo.
Vamos a aprender a configurar Evolution, luego, como ejercicio, puedes configurar Mozilla Mail. Necesitamos los datos de la configuración. Vamos a abrirnos una cuenta de correo en www.terra.es (pues ofrece una cuenta que puede ser usada mediante Web y mediante POP). Al final del proceso aparecen dos pantallas de datos, la primera son los datos para conectarnos a Internet con Terra y la segunda para configurar el correo POP. Los datos que necesitamos son:
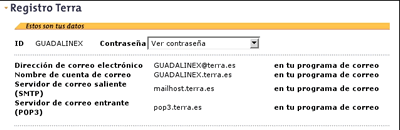
Configurando Ximian Evolution
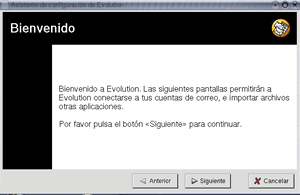 |
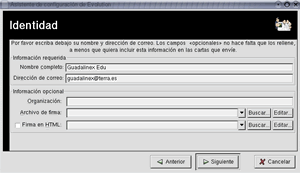 |
|
1.Abrimos el programa en Aplicaciones>>Red>>Leer el correo y nos encontramos con una pantalla de bienvenida. Pasamos a la siguiente.
|
2. En segundo lugar nos encontramos con la ventana Identidad, donde tendremos que introducir Nombre Completo (el que queramos, será el remitente de nuestros mensajes) y la Dirección de Correo que vamos a configurar (no puede ser una dirección web), introducimos la que nos hemos abierto en Terra. | |
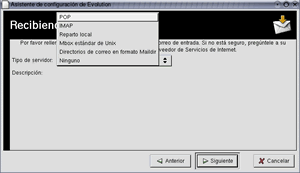 |
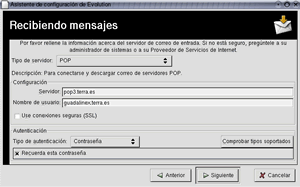 |
|
| 3. Ahora debemos introducir los datos referentes a la recepción del correo. Seleccionamos POP en la persiana Tipo de Servidor | 4. Una vez seleccionado el tipo de servidor debemos introducir su nombre (pop3.terra.es) y nuesto Nombre de Usuario para que nos deje acceder al servidor. | |
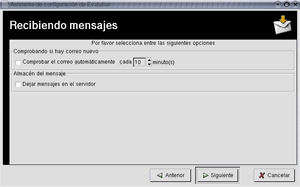 |
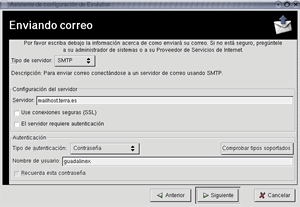 |
|
| 5. En la siguiente ventana podemos configurar un par de opciones adicionales. Podemos activar la primera, con lo cual Evolution comprobará cada diez minutos si nos ha llegado correo nuevo (podemos cambiar el tiempo). Si activamos la segunda (Dejar mensajes en el servidor), al descargar los mensajes no se borrarán del servidor, con lo que podemos volver a descargarlos. Hay que tener cuidado con esta opción pues puede saturarse nuestro correo. | 6. Pasamos ahora a configurar el envío de correo. En tipo de servidor escogemos SMTP y en Servidor introducimos su nombre: mailhost.terra.es
|
|
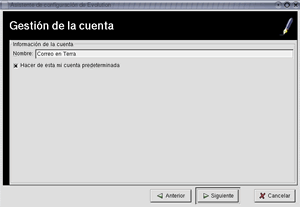 |
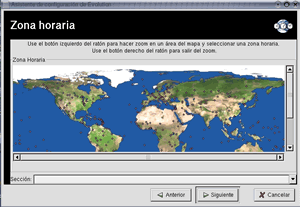 |
|
| 7. Aquí debemos poner un nombre a esta cuenta, el que queramos, dejamos lo que nos propone el programa o introducimos Correo de Terra. Conviene recordar que podemos tener varias cuentas de correo gestionadas por Evolution. | 8. Seleccionamos ahora nuestra zona horaria haciendo click en la zona correspondiente del mapa o seleccionándola al desplegar la ventana inferior.
|
|
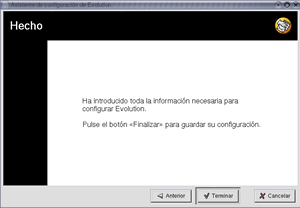 |
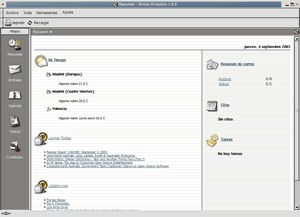 |
|
| 9. Y se acabó la configuración. Pulsamos en Terminar y accederemos al programa.
|
10. Y aquí tenemos la pantalla principal de Ximian Evolution. En la parte izquierda tenemos algunos enlaces que deben resultarnos familiares del correo web como la bandeja de entrada, los contactos (libreta de direcciones) o la agenda, además de Tareas y Resumen (que es la pantalla inicial, la que estamos viendo). | |
Usando Ximian Evolution.
Comprobando que todo funciona bien.
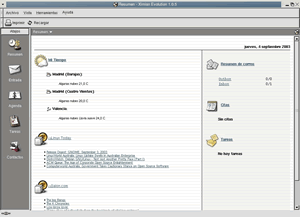 |
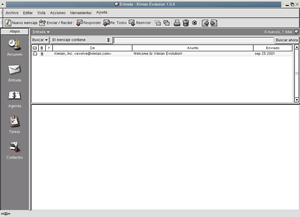 |
|
| 1. Desde la pantalla inicial (Resumen) entramos en el correo propiamente dicho haciendo click en Resumen de Correo o en Entrada. | 2. En la bandeja de entrada vemos que tenemos un mensaje de bienvenida de Ximian. Vamos a probar que todo funciona bien mandándonos un mensaje a nosotros mismos. Pulsamos en Nuevo Mensaje. | |
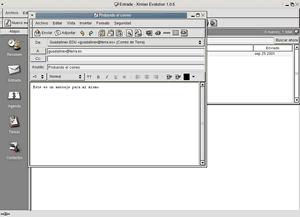 |
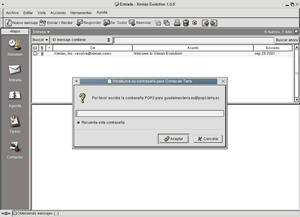 |
|
3. Con lo que se nos abre la ventana para escribir un nuevo mensaje. Observa que es similar a la de correo web. Fíjate en el botón Adjuntar, para cuando deseemos adjuntar algún archivo a nuestro mensaje. Vamos a mandarnos un mensaje a nosotros mismos. Una vez escrito pulsamos en Enviar.
|
4. Nos pide la contraseña por ser el primer mensaje que enviamos con esta cuenta. Si marcamos la casilla no volverá a pedírla. Si nuestro ordenador sólo lo usamos nosotros o bien es un sistema operativo multiusuario podemos marcar esta opción, pero, si no es así (Win98) no deberíamos hacerlo pues cualquiera podría recibir nuestros correos y enviarlos en nuestro nombre. | |
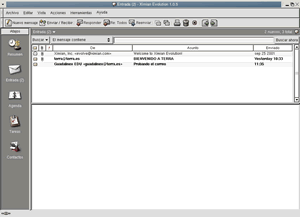 |
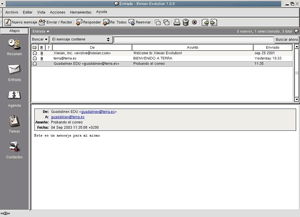 |
|
| 5. Una vez enviado el mensaje podemos volver a la bandeja de entrada y forzar al programa a que mire si tenemos nuevos mensajes pulsando en Enviar y Recibir. Si recibimos el mensaje que nos hemos enviado querrá decir que todo funciona perfectamente. | 6. Para leer un mensaje basta con hacer click sobre él y en la parte inferior aparecerá su contenido. SI hacemos doble click se abrirá en una nueva ventana.
|
|
La libreta de direcciones
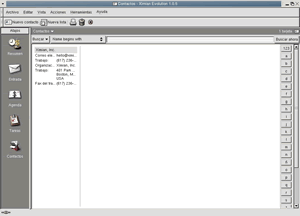 |
 |
|
1. Si pulsamos sobre Contactos entramos en nuestra agenda de contactos. En principio sólo tenemos el de Ximian. Pulsamos en Nuevo Contacto para agregar más (observa que también pueden crearse listas)
|
2. Aparece una ficha con datos del contacto, rellenamos los que deseemos (al menos el nombre y el correo electrónico) y pulsamos en Guardar y Cerrar cuando hayamos terminado. Para mandar un correo a un contacto basta con poner su nombre (no hace falta su correo) en el campo A: (en la pantalla de envío) o hacer click sobre la A: con lo que se abrirá la lista de contactos y podremos seleccionar el deseado. |
Ejercicio 7
Configurando nuevas cuentas en Evolution
Una vez que tenemos una cuenta configurada ya no se abre el asistente de configuración cuando entramos en el programa. Si queremos añadir una nueva cuenta de correo debemos proceder así:
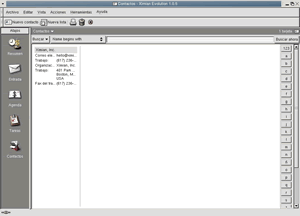 |
 |
|
| 1. En la barra de menús accedemos a Herramientas y allí a Configuración del correo. | 2. En la siguiente ventana seleccionamos Añadir y sale el asistente que ya conocemos. |