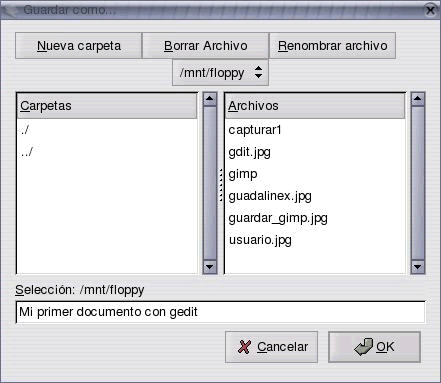4.4. Uso de aplicaciones.
Gran parte de nuestro trabajo con GuadalinexEDU estará destinado al uso de aplicaciones más o menos específicas, ya sea para la realización de prácticas con estudiantes, para elaborar material, etc.
Veamos como ejemplo un par de sencillas aplicaciones de las muchas que vienen incluidas en la instalación de GuadalinexEDU.
4.1. Captura de pantallas y ventanas
GuadalinexEDU dispone de dos capturadotes: Screen Shooter y Gimp.
4.1.1. Captura de pantallas con Screen Shooter:
Esta aplicación es el capturador de pantallas de GuadalinexEDU, aunque enseguida veremos otra alternativa más potente desde otro programa.
Para ejecutar cualquier aplicación en GuadalinexEDUexisten
dos alternativas: hacer clic sobre la huella ![]() (aplicaciones) y más tarde sobre el aplique de la aplicación;
o bien hacer clic sobre Acciones, elegir Ejecutar programa
y teclear el nombre del archivo que ejecuta la aplicación
(aplicaciones) y más tarde sobre el aplique de la aplicación;
o bien hacer clic sobre Acciones, elegir Ejecutar programa
y teclear el nombre del archivo que ejecuta la aplicación
En este caso particular, la aplicación no se encuentra en la opción Aplicaciones, sino en Acciones. Allí elegiremos Capturar pantalla.
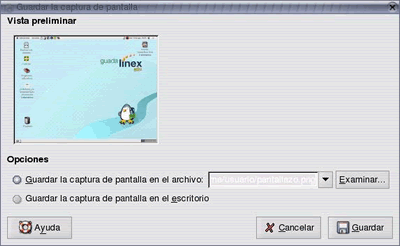
Tras un instante nos aparecerá la ventana que vemos arriba y que nos da la opción de guardar la captura en una carpeta o en el escritorio (también podremos cambiarle el nombre que, por omisión es pantallazo.png)
Una vez hayamos pulsado sobre aceptar, nuestra captura habrá finalizado.
Hemos de tener en cuenta dos limitaciones de esta aplicación: 1. En principio no nos permite guardar el archivo con un formato gráfico distinto de .PNG; 2. No nos permite capturar por separado ventanas del escritorio.
4.1.1. Captura de pantallas con Gimp:
El segundo capturador de pantallas está en la aplicación de diseño gráfico Gimp (el segundo programa que se encuentra, dentro de la opción Aplicaciones en la carpeta Gráficos, con el nombre Retocar imágenes (Aplicaciones >> Gráficos >> Retocar imágenes).
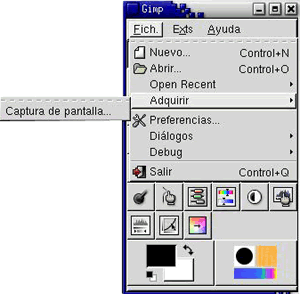
Al abrir esta aplicación encontraremos la ventana de las herramientas del programa. Pinchamos sobre el menú Ficheros y elegimos la opción Adquirir >> Captura de Pantalla.
Al pulsar aparece la ventana de configuración de las
opciones de captura. En ella puedes observar dos posibilidades: la primera de
ellas, "Una sola ventana" permite la captura de la
ventana activa. Para hacerlo pincharemos con el botón izquierdo del ratón
en la parte superior de la ventana que queremos capturar.

La otra opción es la "Pantalla entera", que hace una captura del escritorio completo.
Se ofrece también la posibilidad de introducir un tiempo de retardo en segundos que facilitará la disposición de los elementos que queramos capturar en la pantalla.
Una vez realizada la captura se abre automáticamente la ventana de trabajo del programa y nos muestra la imagen de la pantalla capturada. Para poder guardar la imagen, con el formato que determinemos, hay que ponerse sobre la imagen y con el botón derecho del ratón seleccionar en el menú desplegable la opción Fichero >> Guardar como... (Save as...).
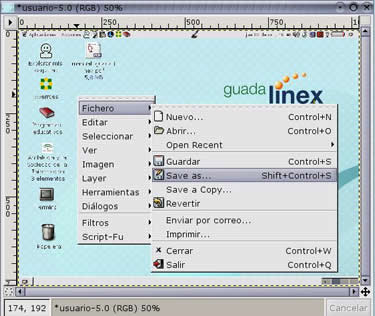
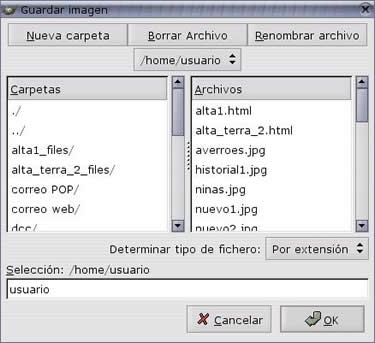
Una nueva ventana aparecerá, y en ella decidiremos el sitio y el formato en el que queremos guardar la imagen obtenida. Sólo tendremos que escribir el nombre que queremos dar al fichero y seleccionar el tipo de fichero.
 TRUCO
TRUCO
En principio no es posible guardar toda la pantalla en formato .JPG, con lo cual nos podemos encontrar con el problema de que una captura de la pantalla entera nos ocupe mucha memoria. Para conseguir guardar la pantalla en .JPG, podemos hacer lo siguiente:
La guardamos en .PNG, luego la abrimos desde GIMP y por último la guardamos en el formato deseado.

4.2. Un sencillo procesador de textos: gedit
Trabajaremos habitualmente con el potente procesador de textos Writer, del paquete OpenOffice, que estudiaremos un poco en la última parte de este curso, y más en profundidad en un segundo curso que se ofertará próximamente. No obstante, como ejemplo de aplicación vamos a acercarnos un poco a gedit, un sencillo procesador de texto con el que vamos a realizar una práctica muy sencilla.
Para arrancar gedit, seguimos la siguiente secuencia: Aplicaciones >> Accesorios >> Editor de textos.
Detente un momento en la barra de apliques paseando el ratón sobre los mismos y dejándolo un momento. Verás que el programa te indica para qué sirven.
![]()
Tecleemos el siguiente texto: “El cochecito leré, me dijo anoche leré”.
Escoge el icono "guardar" ![]() . Se nos desplegará una nueva ventana (ver figura) en la que podremos
ponerle nombre y escoger el sitio donde queramos guardarlo: por defecto, si
es que como yo estoy haciendo ahora, trabajas desde el disco GuadalinexEDU,
gedit el programa te propondrá la ubicación /ramdisk/home/ususario.
. Se nos desplegará una nueva ventana (ver figura) en la que podremos
ponerle nombre y escoger el sitio donde queramos guardarlo: por defecto, si
es que como yo estoy haciendo ahora, trabajas desde el disco GuadalinexEDU,
gedit el programa te propondrá la ubicación /ramdisk/home/ususario.