4.2.5. Los paneles
Ya hablamos al principio del menú de panel y citamos la posibilidad
de crear nuevos paneles. Los paneles son una especie de "cajones"
donde vamos introduciendo iconos de programas o documentos para organizar más
racionalmente el escritorio.
Para crear un nuevo panel:
- Pincha con el botón derecho en cualquier lugar del menú de
panel en la zona inferior de la pantalla (no importa que lo hagas sobre un
aplique).
- Escoge la opción "Panel nuevo" del menú emergente.
- Se nos abre un cuadro de diálogo en el que debemos optar entre los
distintos tipos de paneles, que son:
- Menú de panel: Si pinchamos sobre él, nos
saldrá otro panel principal en la parte superior de la pantalla
- Panel de esquina: crea un panel de forma rectangular
que se sitúa, por omisión, en la esquina superior izquierda
de la pantalla y que aumentará de tamaño cuando incluyamos
apliques en su interior. Puede estar situado en una de las cuatro esquinas
de la pantalla o bien en el centro de uno de los lados de la misma, cuando
están ocupadas las cuatro esquina. Para cambiarlo de sitio, pincharemos
sobre él y lo arrastraremos..
- Panel lateral: crea un panel que ocupa todo el ancho
(o el alto) de la pantalla situado siempre en uno de los cuatro lados de
la misma. Para desplazarlo de un lado a otro, pincharemos sobre él
con el botón izquierdo del ratón y lo arrastraremos a su nueva
ubicación.
- Panel flotante: igual que los dos anteriores, pero podemos
situarlo en cualquier lugar de la pantalla.
- Panel deslizante: igual que el panel de lado, pero que
podemos situarlo en cualquier lugar de los límites del escritorio
(el anterior sólo puede ubicarse en las esquinas o en el centro de
las aristas del cuadrado que delimita el escritorio).
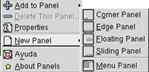
Practiquemos con los paneles.
- Crea, como ya sabes, un panel de esquina.
- Sitúa el puntero el ratón sobre él y pincha con el
botón izquierdo. No lo sueltes.Verás que el puntero se transforma
en una flecha de cuatro puntas.
- Desplaza ahora (sin soltar el botón del ratón) el panel hasta
situarlo en el centro de la parte lateral izquierda de la pantalla (observa
como el panel va "a saltos", deteniéndose únicamente
en las esquinas y en la parte central de cada arista).
- Suelta el botón del ratón.
Bien!, ya has creado tu primer panel, pero está vacío. Vamos
a incluir algo en su interior.
Pincha sobre el icono que está en la siguiente ubicación:
Aplicaciones (huella) >> juegos >> gnometris, sin soltar
el botón. El puntero cambia de forma.
Arrástralo hacia el interior del panel hasta que aparezca un signo más
en el puntero. Suelta el botón. 
El panel se expande para dar cabida al programa que se transforma en un icono
(un tetris). Si ahora pinchásemos sobre dicho icono, el juego se abriría.
¡Para organizar nuestro escritorio, podríamos borrar iconos de
aplicaciones de uso frecuente y dejarlos definitivamente ubicados en nuestro
nuevo panel. Esto es especialmente útil cuando tengamos demasiados iconos
en pantalla y queremos resaltar los programas de uso frecuente…
Como aún no hemos borrado nada, vamos a dejar vacío el nuevo
panel. Para ello:
Pincha con el botón derecho sobre el icono "gnometris".
Escoge “quitar del panel”. El panel ha quedado
de nuevo vacío.
No sólo podemos incluir en un panel los programas que queramos arrastrándolos
a él, existen multitud de objetos que pueden ser insertados. Veamos un
ejemplo que te va a gustar:
Pincha con el botón derecho sobre tu panel.
Se te van a ir abriendo una serie de ventanas en cascada para que realices
tu selección. Debes elegir la siguiente secuencia: panel >
añadir al panel > entretenimientos > gEyes.
En el panel deben haber aparecido dos ojos que ¡¡seguirán
el movimiento del ratón!!
- Pincha de nuevo con el botón derecho sobre el panel.
- Escoge la opción Panel > borrar este panel
- El panel debe haber desaparecido incluyendo todo su contenido.
Crea ahora un nuevo panel flotante (recuerda, botón
derecho sobre el menú de panel, opción Nuevo panel).
Sitúalo en el escritorio, en la zona central.
- Una vez en su sitio, pulsa sobre él con el botón derecho y
elige la secuencia propiedades > tamaño > grande.
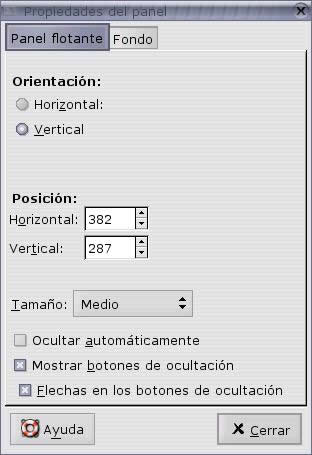
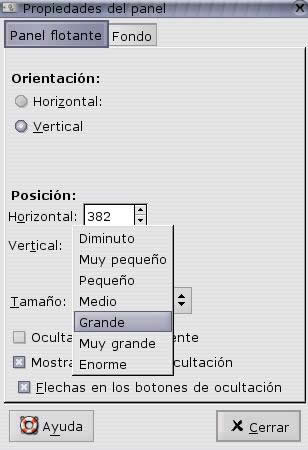

- Incrusta en su interior el aplique de los ojos como ya sabes.
- Pincha sobre ellos con el botón derecho y escoge preferencias
- Del listado de temas elige usr / share / geyes / bloodshot
Resultado: debemos tener en el escritorio un nuevo panel situado
en algún lugar de la parte central del escritorio, de tamaño grande
y con un aplique en su interior que sigue el movimiento del ratón a través
de unos sanguinolentos ojos.
En la misma ventana y solapa donde hemos escogido el tamaño del panel,
podemos hacer otros ajustes:
- Podemos definir la orientación de nuestro panel (vertical u
horizontal).
- Indicar el espacio que debe haber entre el panel y el borde del escritorio
(horizontal y vertical offset).
- También podemos activar la casilla de verificación autohide,
con lo cual el panel se ocultará de forma automática dejando
sólo visible el botón para mostrarlo.
- Decidiremos si queremos que esos botones estés visibles o no y su
forma.
En la solapa "Fondo", elegiremos el color del fondo
del panel, podremos utilizar una imagen como tal y definir sus propiedades (ajustar,
no ajustar, rotar al cambiar la orientación, etc.)

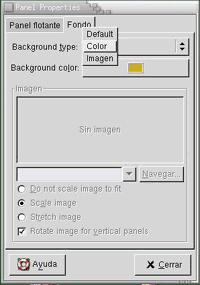
Vamos a incluir algo más en su interior.
- Accionamos de nuevo el botón derecho sobre el panel.
- Seguimos la secuencia add to panel > cajón. Aparece
un arcón dentro del panel y en la parte superior (puede ser a un lado,
depende de la orientación) una especie de "subpanel"
vacío.
 --------->
--------->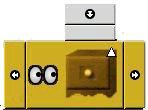
Un cajón no es más que otro panel, dependiente del primero en
el que podemos incluir tantas cosas como en él. Se trata de organizar
nuestro escritorio como si de carpetas y subcarpetas se tratara.
Vamos a introducir en este cajón un par de aplicaciones del paquete
Open Office para tenerlas siempre a mano, pues sin duda serán
de las que más utilicemos en este entorno.
- Pincha (con el izquierdo) sobre Procesador de textos de OpenOffice
(que es el writer de OpenOffice) y no sueltes el botón del
ratón.
- Arrástralo hasta el subpanel del cajón (no hasta el icono
del mismo, sino a la zona superior vacía).
- El icono debe aparecer dentro del cajón.
Vamos a hacer lo mismo con la Hoja de Cálculo. Los
pasos son los mismos, pero has de tener cuidado a la hora de soltarlo, pues,
si lo haces encima del icono del Writer, lo único que conseguirás
es que el procesador de texto (que eso es el writer), edite el fichero, y tendremos
las características del draw en pantalla sin que su icono se haya incluido
en el cajón. Por tanto el lugar idóneo para soltarlo es el espacio
situado entre el icono del writer y la línea divisoria del cajón,
muy cerca de esta última.
Una vez lo hayas hecho, vamos a modificar las propiedades del panel. Ya sabes,
pincha con el botón derecho sobre el cajón y escoge "propiedades".
Modifícalas a tu gusto.
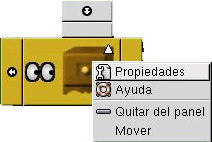

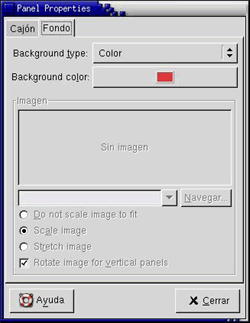
La ventaja de utilizar el panel flotante, es que podemos dejarlo reducido a
un pequeño icono en el escritorio que se puede desplegar con el consiguiente
ahorro de espacio. Para hacerlo sólo tienes que pulsar sobre las flechas
que hay en los límites del panel o cajón:
Si pulsas sobre él, cerrarás el cajón  ,
si pulsas sobre
,
si pulsas sobre  cerrarás
el panel del cajón.
cerrarás
el panel del cajón.
Pliega / despliega el panel hacia la izquierda /derecha respectivamente 
Pliega / despliega el panel hacia la derecha / izquierda respectivamente. 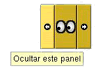
Hazlo hasta que nuestro panel quede reducido a  en este caso además se le ha aplicado un color utilizando las propiedades
del panel.
en este caso además se le ha aplicado un color utilizando las propiedades
del panel.
Si en nuestras pruebas hemos creado demasiados paneles o hemos incluido demasiados
iconos en su interior, podemos deshacernos de cualesquiera de ellos en un momento.
Si pinchas con el botón derecho sobre el panel flotante y escoges la
opción borrar este panel, el panel, con todo su contenido
desaparecerá definitivamente. Si, por el contrario, lo que quieres es
quitar el cajón o uno de los iconos que incluye, la operación
que habrá que realizar será la misma (pulsar con el botón
derecho sobre el objeto que queremos retirar), pero escogiendo la opción
quitar del panel.

- Crea un panel lateral y sitúalo a la izquierda de la pantalla, que
tenga un ancho pequeño. Sitúa en él el programa gráfico
Gimp y por debajo de él el reproductor de audio.
- Crea un panel flotante muy grande de color amarillo, sitúalo en un
espacio libre del escritorio y ciérralo para que quede plegado.
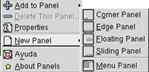

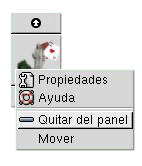

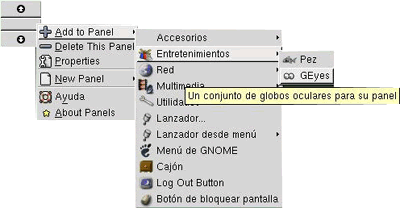

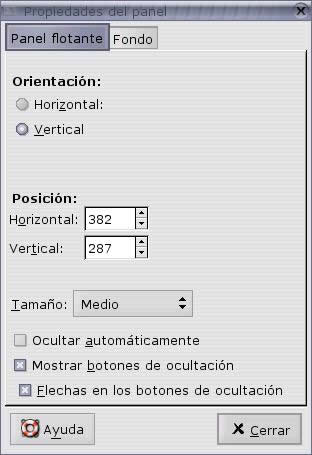
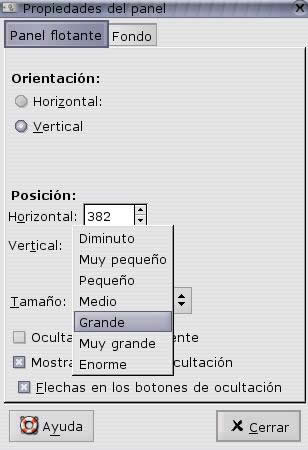


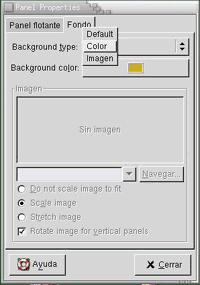
 --------->
--------->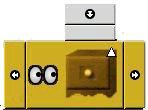
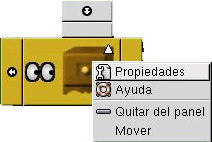

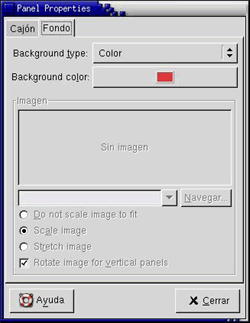

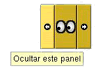
 en este caso además se le ha aplicado un color utilizando las propiedades
del panel.
en este caso además se le ha aplicado un color utilizando las propiedades
del panel.