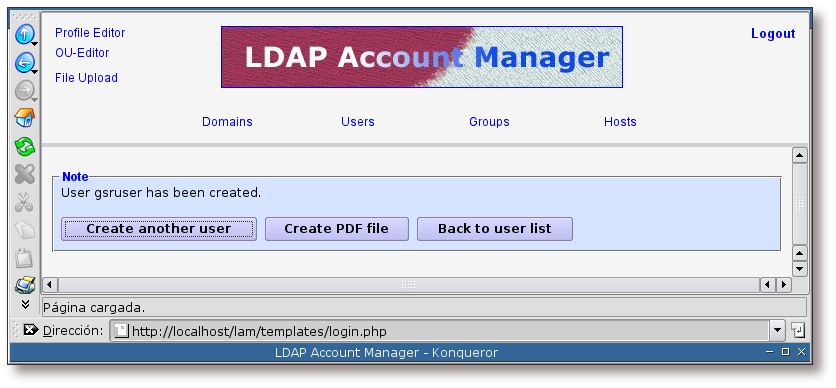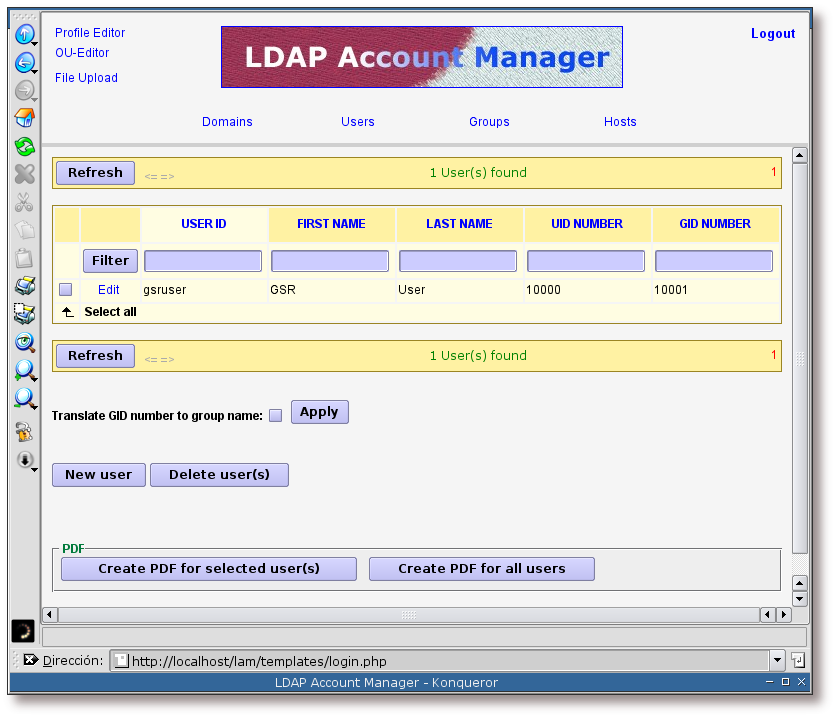Como se ha comentado anteriormente, se va a emplear la herramienta LDAP Account Manager para la gestión de usuarios. Las capturas de pantalla que se muestran a continuación mostrarán los pasos que hay que seguir para añadir un usuario al sistema:
Figura 11.1. URL donde está instalado LAM
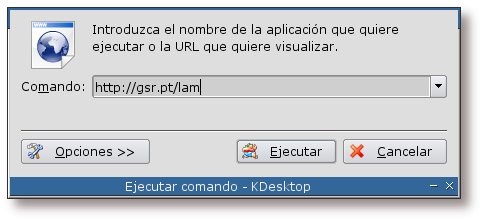
Si se encuentra en un entorno de escritorio con KDE, teclee Alt+F2 e introduzca la dirección donde se encuentre instalado LAM.
Figura 11.2. Ingreso en LAM
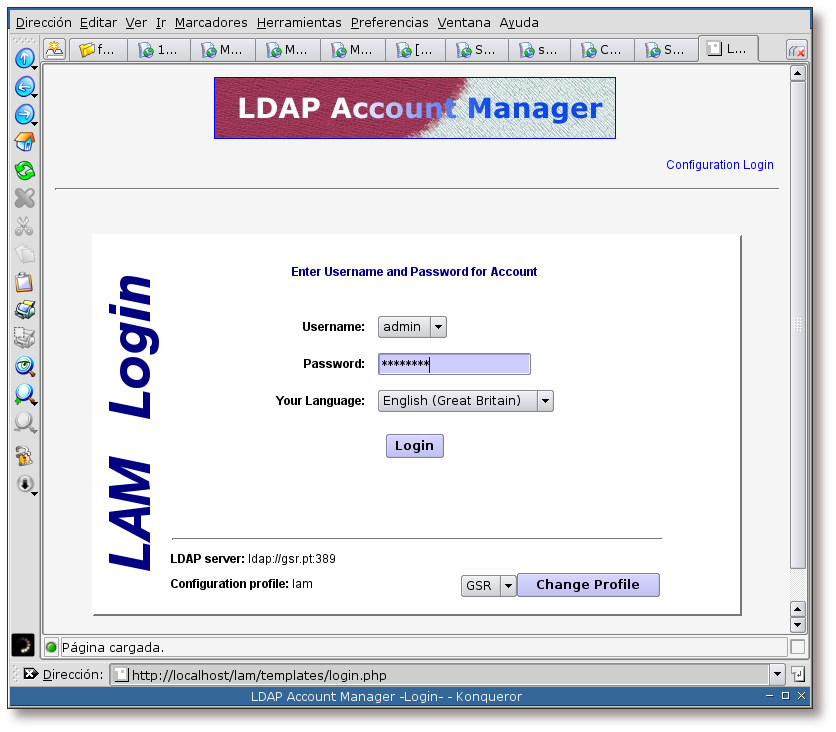
Si no está seleccionado, elegimos el perfil GSR y pulsamos sobre: Change Profile. Una vez seleccionado el perfil adecuado, se ha de teclear la clave del administrador del directorio LDAP y pulsar sobre Login.
Figura 11.3. Edición de perfiles
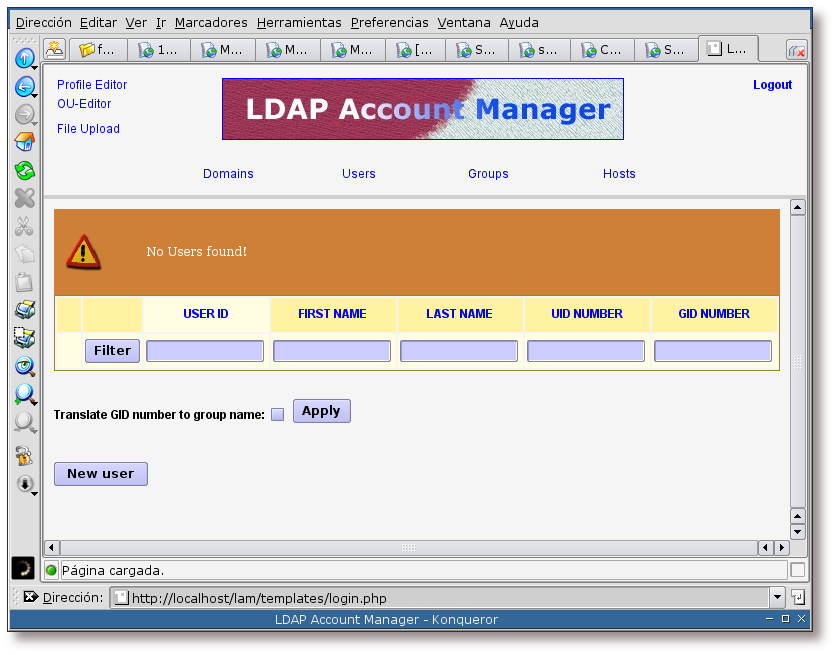
La sección predeterminada, tras el ingreso en la herramienta, es la gestión de usuarios. Antes de añadir usuarios, se creará un nuevo perfil de usuarios, personalizado para el sistema de ejemplo. Para proceder a la edición de perfiles, se ha de pulsar sobre el enlace Profile Editor.
Figura 11.4. Edición de un perfil de usuario
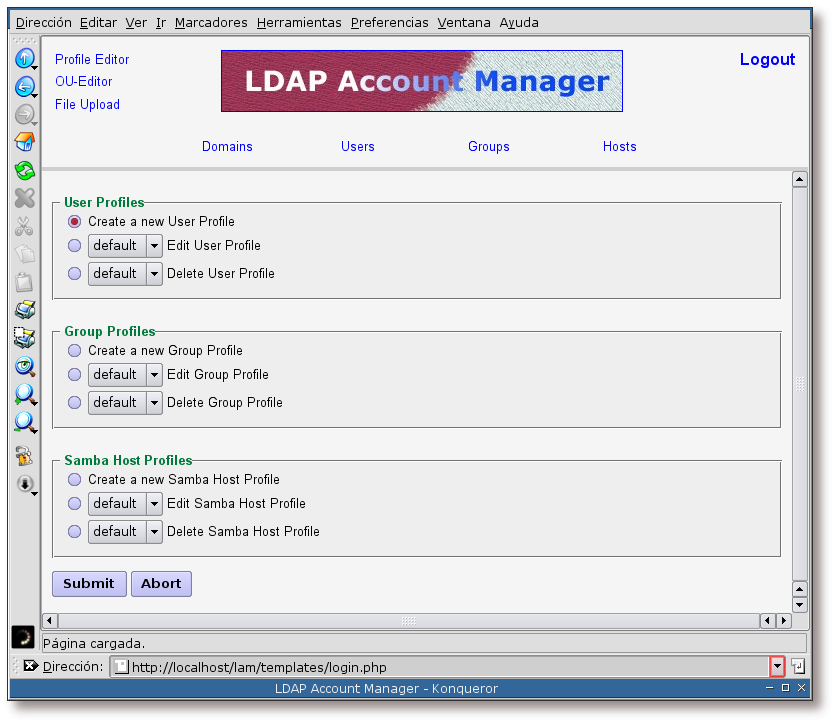
En el cuadro de User Profiles se selecciona la opción Create a new User Profile y se pulsa sobre el botón Submit.
Figura 11.5. Opciones de las cuentas (primera parte)
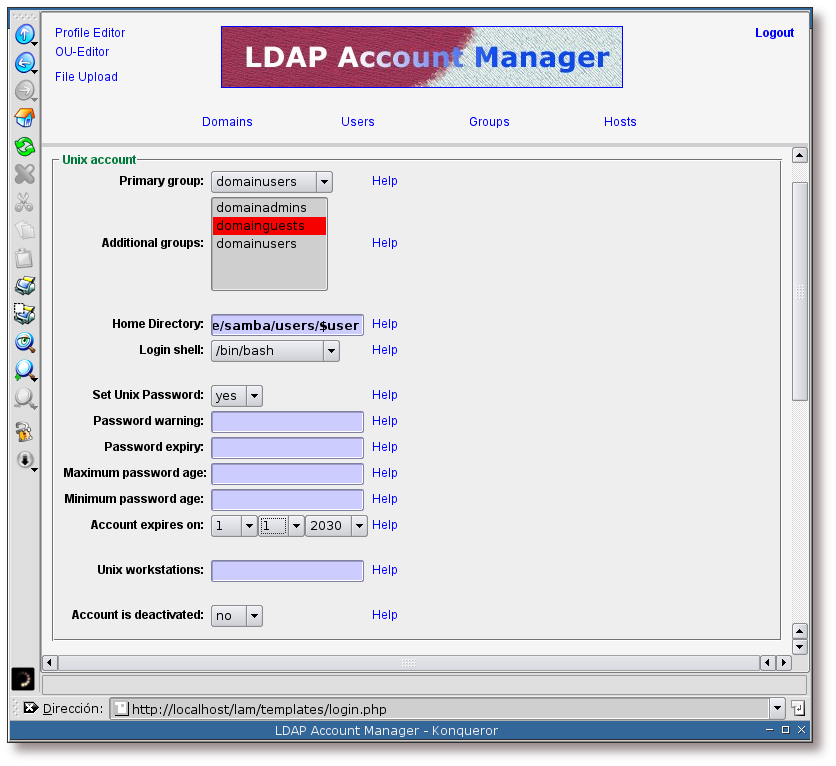
El cuadro destinado a las cuentas Unix (Unix account) permite configurar una serie de opciones comunes a todos los usuarios, como son:
Primary group: selección del grupo principal de los usuarios, por defecto será el grupo domainusers.
Additional groups: selección del grupo o grupos adicionales para los usuarios, a mayores se seleccionará el grupo domainguest.
Home Directory: localización del home de los usuarios. La ruta donde se establecerán los archivos personales de cada usuario será: /home/samba/users/$user/, donde la variable $user se sustituirá por el nombre del usuario a la hora de su creación.
Login shell: se establece la shell bash como shell por defecto para los usuarios.
Account expires on: se establece la fecha en la cual la cuenta va a caducar. Se ha fijado en el máximo disponible por la aplicación.
Figura 11.6. Opciones de las cuentas (segunda parte)
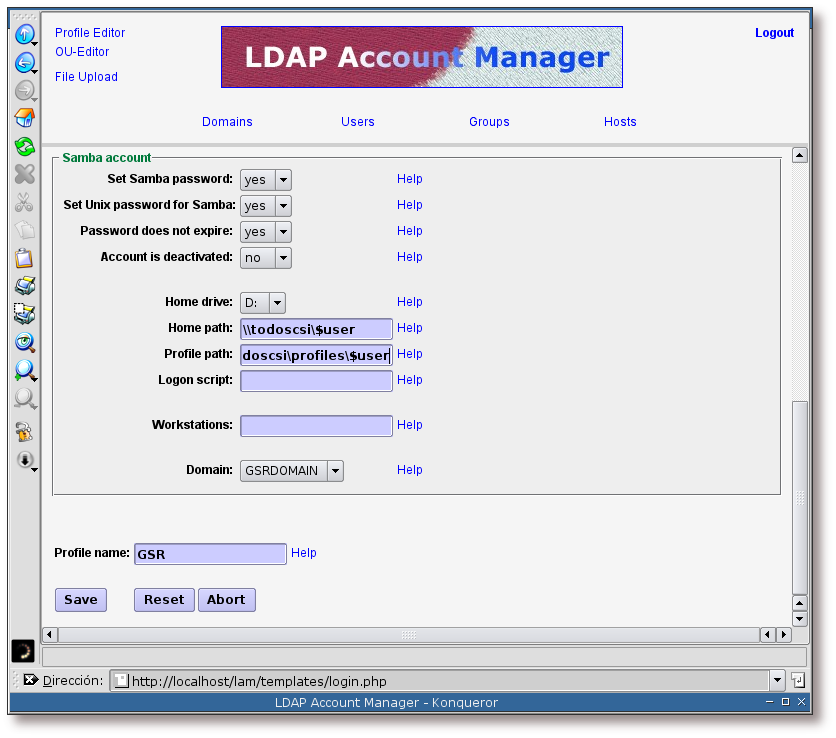
En el cuadro destinado a las cuentas de Samba (Samba account) especificamos la ruta al directorio home (\\todoscsi\$user\) y la ruta al directorio para los perfiles móviles de los usuarios (\\todoscsi\profiles\$user\). Al igual que en las cuentas Unix, la variables $user se sustituirá por el nombre del usuario a la hora de crear una nueva cuenta.
El campo Profile name se reyena con el nombre del perfil que se quiere crear, en este caso: GSR.
Para continuar, pulsamos sobre el botón Save.
Figura 11.7. Perfil guardado
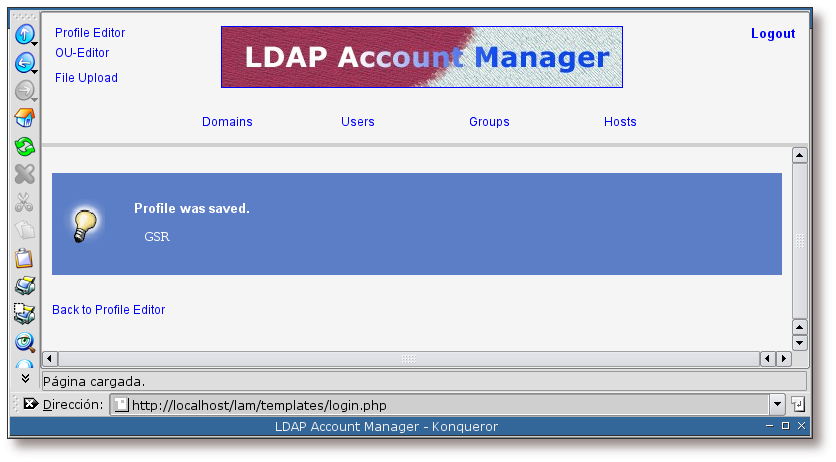
Esta pantalla informa de que el perfil GSR se ha guardado correctamente.
Se pulsa sobre el enlace Users para proceder a la adición de un nuevo usuario.
Figura 11.8. Creación de un nuevo usuario
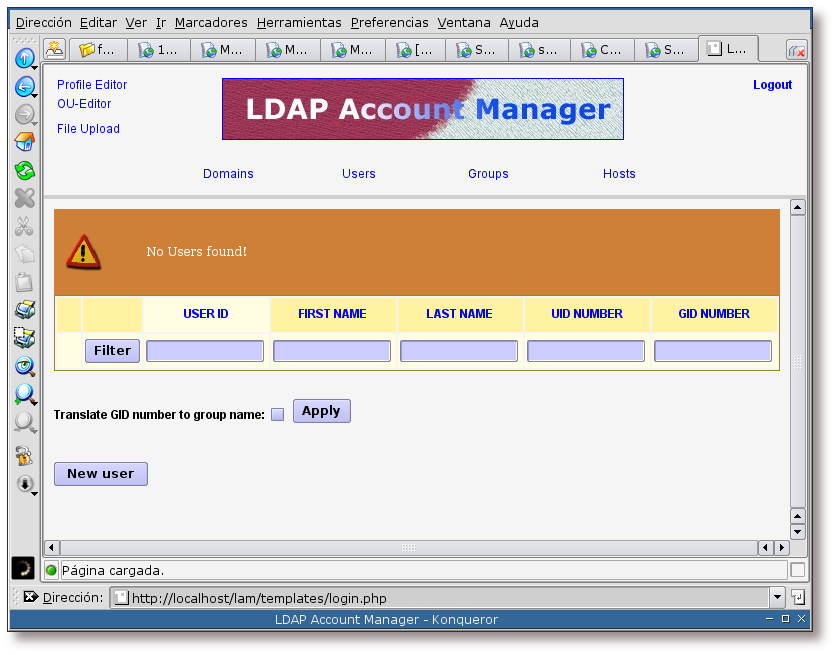
Se pulsa sobre el botón: New user para comenzar el proceso de creación de un nuevo usuario.
Figura 11.9. Selección del perfil
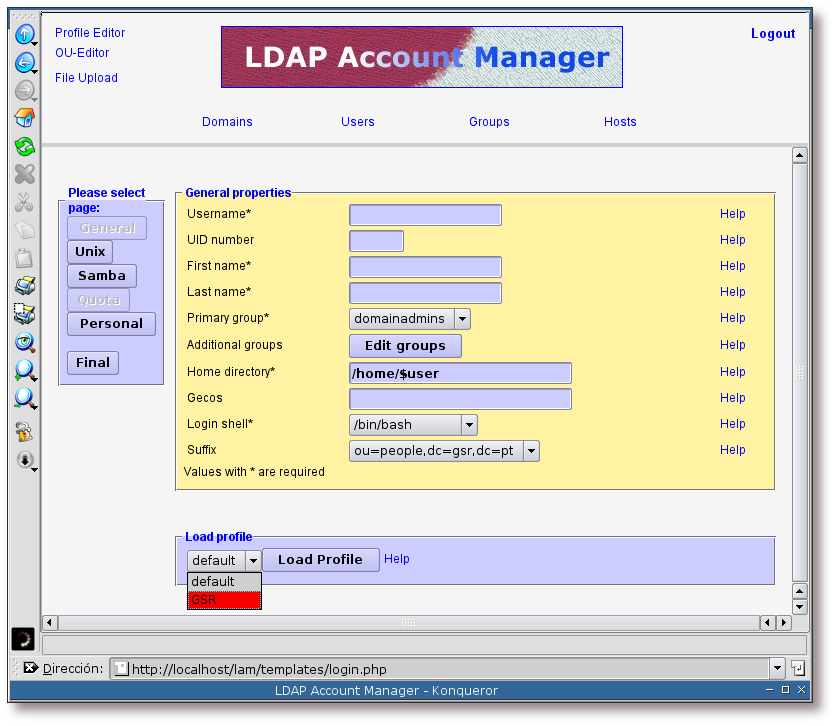
Antes de comenzar a completar los campos con los datos del nuevo usuario, se ha de seleccionar el perfil anteriormente creado, GSR. Una vez seleccionado, se pulsa sobre el botón: Load Profile.
Figura 11.10. Datos generales
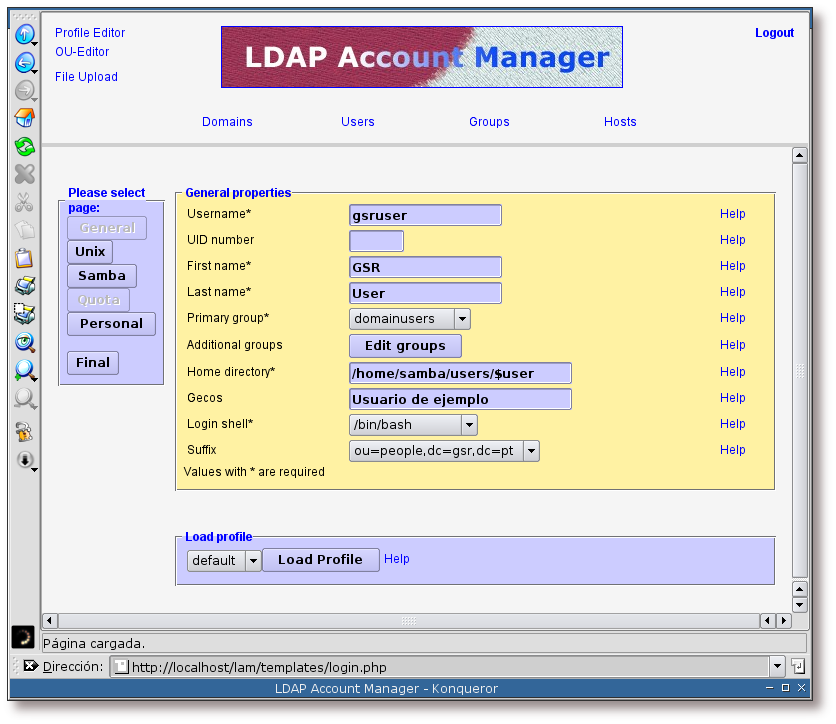
Con el perfil GSR cargado, sólo se han de completar los campos: Username con el nombre que va a tener el usuario en el sistema, First name con el nombre real del usuario, Last name con el primer apellido del usuario y, opcionalmente, el campo Gecos con una descripción del usuario.
Para continuar, se ha de pulsar sobre el botón Unix.
Figura 11.11. Datos generales, completado automático de información
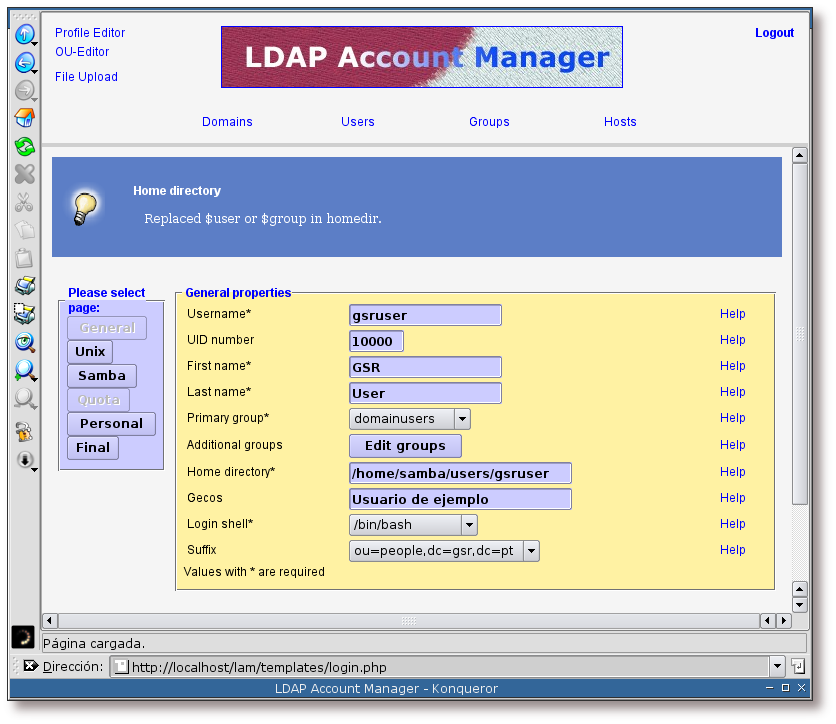
Antes de acceder a la información sobre Unix, la aplicación completa automáticamente el campo UID number y sustituye las variables $group y $user por sus valores reales en el campo Home directory.
Pulsando en este momento, nuevamente, sobre el botón Unix accederemos a la información sobre Unix para el usuario.
Figura 11.12. Propiedades sobre Unix
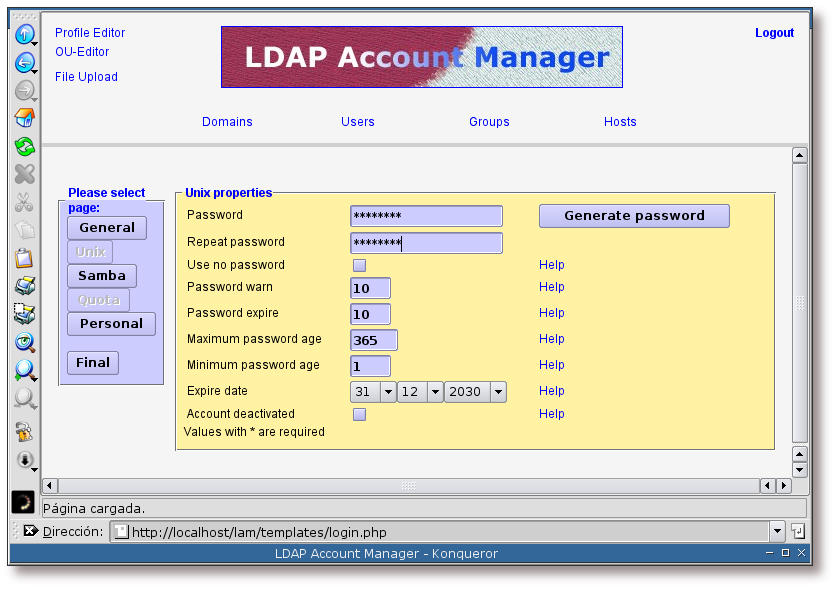
En esta pantalla se completa la clave que tendrá el usuario, campos Password y Repeat password.
Seguidamente pulsamos sobre el botón: Samba.
Figura 11.13. Propiedades sobre Samba (primera parte)
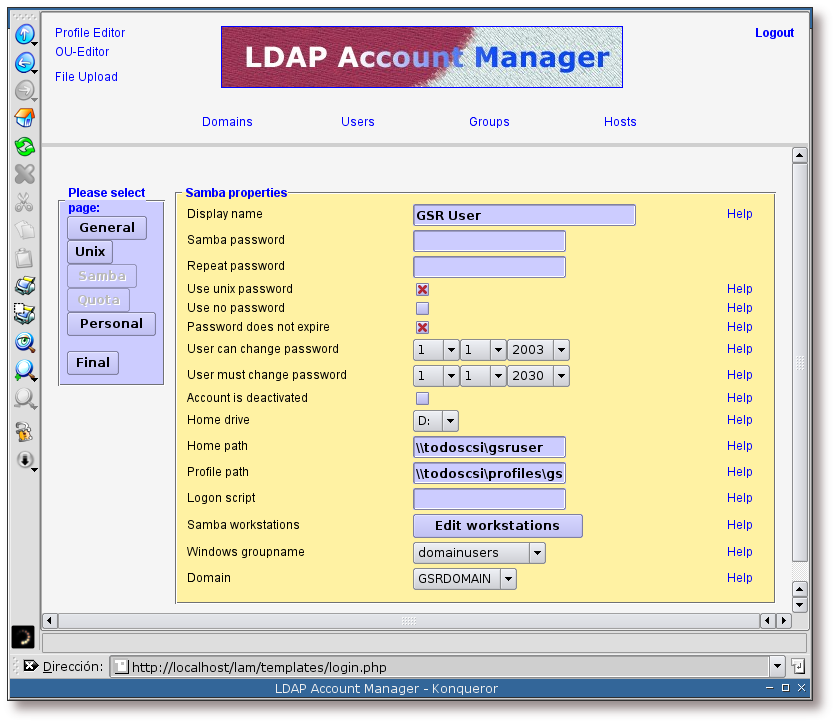
En esta pantalla se completa el campo Display name, de forma que ilustre quien es el usuario de la cuenta.
Una vez realizado esto, pulsamos sobre el botón Personal.
Figura 11.14. Propiedades personales
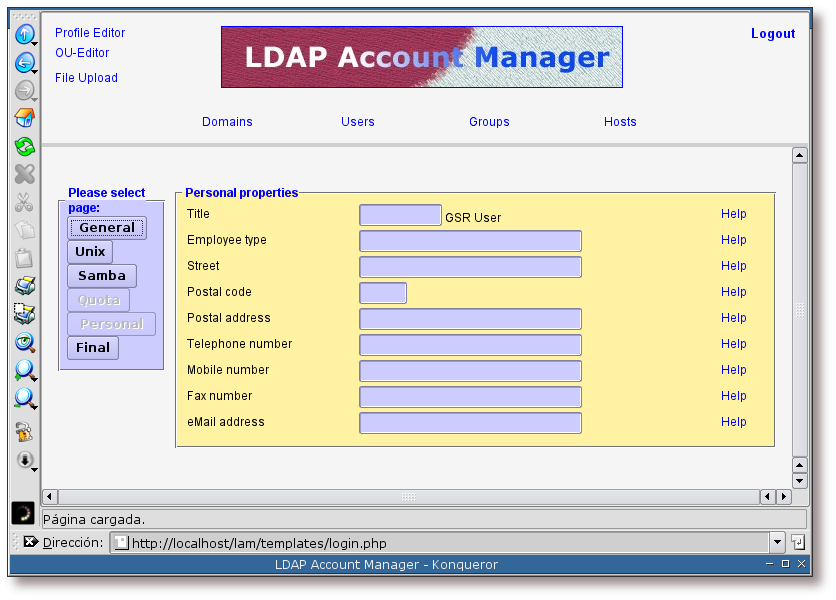
En esta pantalla no se completa ningún campo, de todas formas es libre de seleccionar aquellos campos que quiera completar.
Se pulsa sobre el botón Final para continuar.
Figura 11.15. Creación del usuario
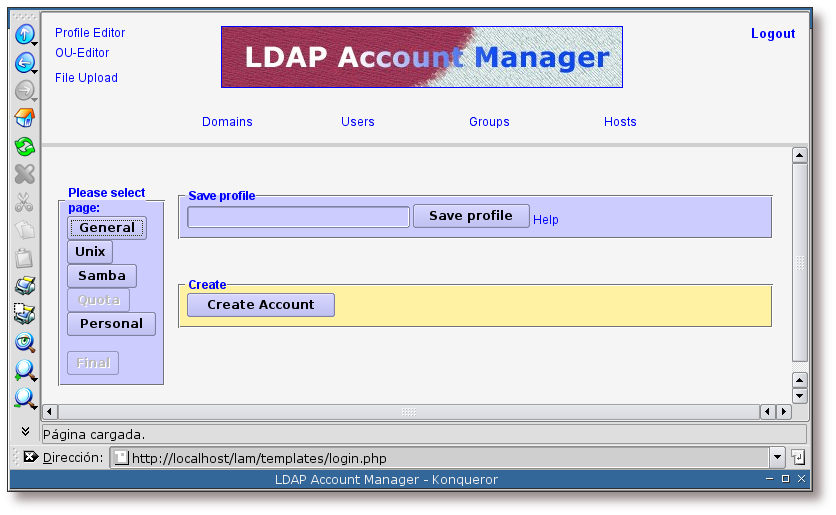
Para completar la creación del usuario, se ha de pulsar sobre el botón Create Account.