![[Note]](./imagenes/note.png) | Nota |
|---|---|
Como para la realización de esta documentación no se ha tenido acceso a un sistema MS Windows, no se ha podido comprobar el funcionamiento de la impresión desde dicho sistema operativo. | |
En esta sección se va a comprobar que las impresoras están realmente presentes en samba, para ello se va a añadir una impresora, compartida por Samba, al sistema. Pero antes de realizar esta operación, se verán los recursos compartidos por Samba, tras la incorporación de CUPS al sistema:
Ejemplo 15.10. Recursos compartidos por Samba, tras la instalación de CUPS
$ /usr/bin/smbclient -L TODOSCSI -U gsruser
Password: [Clave]
Domain=[GSRDOMAIN] OS=[Unix] Server=[Samba 3.0.4-Debian]
Sharename Type Comment
--------- ---- -------
netlogon Disk Network Logon Service
print$ Disk Printer Drivers
tmp Disk Temporal
cdrom Disk Samba server's CD-ROM
IPC$ IPC IPC Service (SAMBA-LDAP PDC server)
ADMIN$ IPC IPC Service (SAMBA-LDAP PDC server)
InyeccionBN Printer Impresora de inyeccion de tinta en Blanco y Negro
LaserBN Printer Impresora Laser a Blanco y Negro
LaserColor Printer Impresora Laser a Color
Multifuncion Printer Impresora multifuncion
Plotter Printer Plotter de impresion
Sublimacion Printer Impresora de sublimacion
Barato Printer Impresoras para imprimir a bajo coste
BlancoNegro Printer Impresoras a blanco y negro
Color Printer Impresoras a color
Laser Printer Impresoras Laser
Profesional Printer Impresoras para trabajos de calidad
gsruser Disk Home Directories
Domain=[GSRDOMAIN] OS=[Unix] Server=[Samba 3.0.4-Debian]
Server Comment
--------- -------
TODOSCSI SAMBA-LDAP PDC server
Workgroup Master
--------- -------
GSRDOMAIN TODOSCSI |
Se puede comprobar en el ejemplo anterior, que ya se encuentran disponibles varias impresoras en Samba. A continuación se añadirá una impresora, compartida por Samba, al sistema. Para ello se hará uso del administrador de impresión de KDE.
![[Note]](./imagenes/note.png) | Nota |
|---|---|
Esta operación no tiene mucho sentido en un sistema GNU/Linux, pero sirva este ejemplo como muestra de las posibilidades que brinda el sistema. | |
Figura 15.57. Arrancando el administrador de impresión
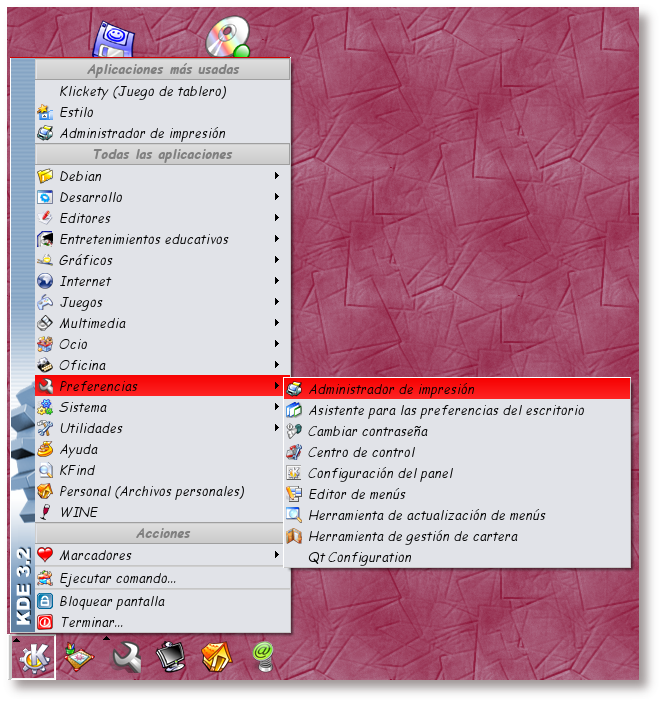
Acceda al menú de KDE, y seleccione la herramienta Administrador de impresión desde el mismo; o bien teclee el comando /usr/bin/kcmshell printers.
Figura 15.58. Nueva impresora
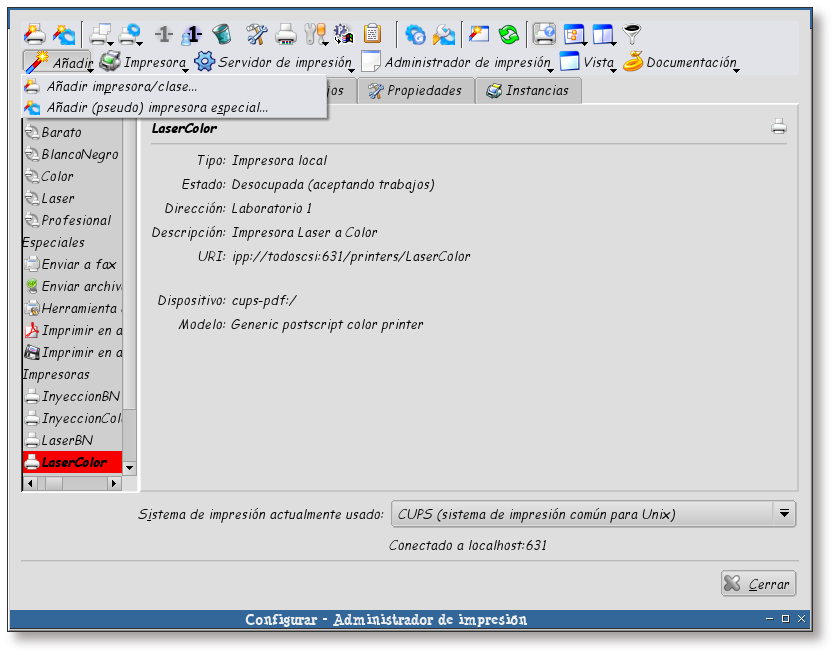
Para añadir una nueva impresora, pulse sobre el botón “Añadir” y seguidamente sobre la opción Añadir impresora/clase...
Figura 15.59. Bienvenida al asistente de impresión de KDE
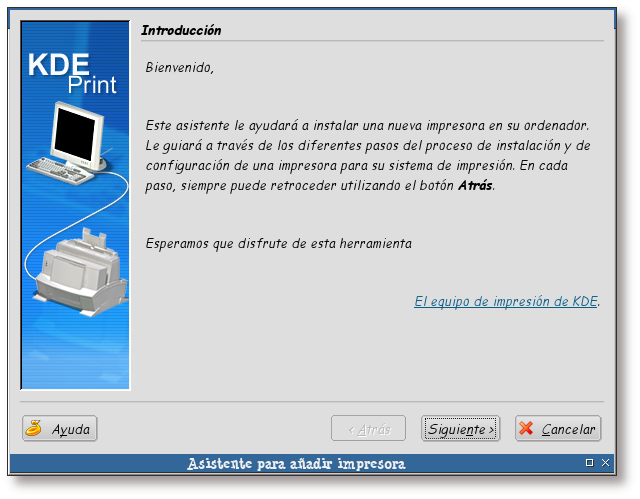
Esta pantalla nos da la bienvenida al asistente que guiará el proceso de adición de una nueva impresora al sistema. Pulse sobre el botón “Siguiente” para continuar.
Figura 15.60. Selección del tipo de impresora
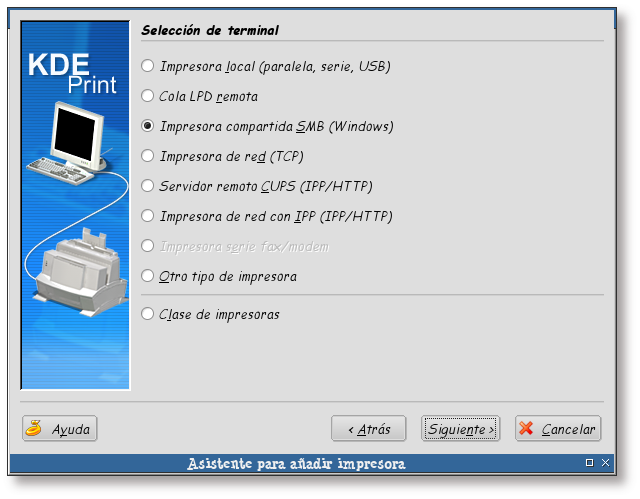
En esta pantalla se selecciona el tipo de impresora que se va a añadir al sistema. En este caso, se va a añadir una impresora compartida por Samba, por lo que se selecciona la opción Impresora compartida SMB (Windows) y se pulsa sobre el botón “Siguiente”.
Figura 15.61. Usuario de acceso a la red Samba
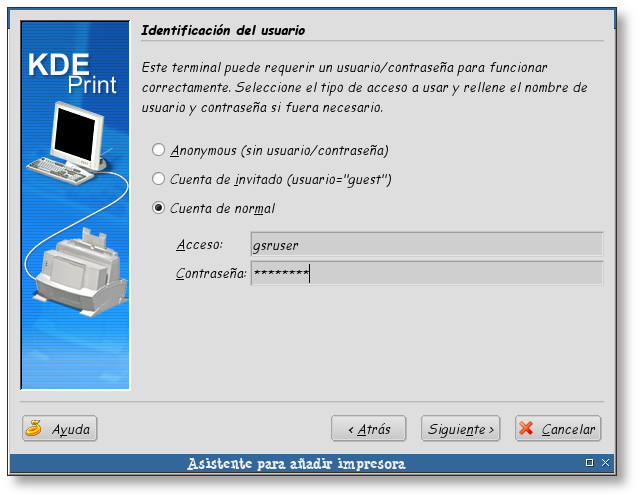
Pulse sobre la opción “Cuenta de normal” y luego teclee un usuario y clave válidos para acceder al sistema Samba. Tenga en cuenta que este usuario ha de tener permisos de impresión (vea el Ejemplo 15.2, “Diferencia entre la configuración de Samba antes y después de instalar CUPS” para más detalles).
Figura 15.62. Monitorizar la red

Pulse sobre el botón “Monitorizar”, para realizar una búsqueda de servidores Samba disponibles en la red.
Figura 15.63. Selección de la impresora

Una vez encontrado el servidor Samba, seleccione la impresora que quiera utilizar y pulse sobre el botón “Siguiente”.
![[Note]](./imagenes/note.png) | Nota |
|---|---|
Fíjese que en este caso se va a hacer uso de una clase de impresora. | |
Figura 15.64. Modelo de la impresora
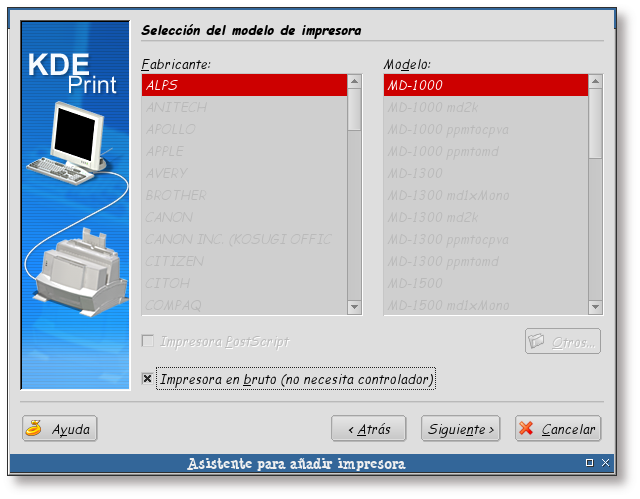
Para esta impresora no es necesario seleccionar un controlador, ya que es CUPS quien se encarga de procesar el trabajo, no Samba. Por este motivo, seleccione la opción “Impresora en bruto (no necesita controlador)” y pulse sobre el botón “Siguiente”.
Figura 15.65. Probando la impresora
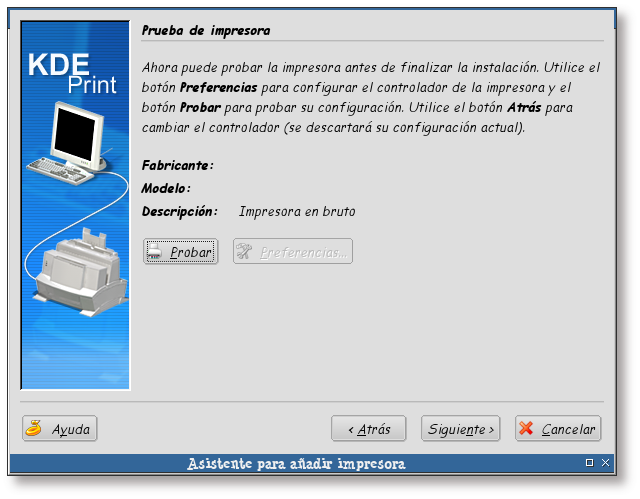
Pulse sobre el botón “Probar” para enviar una prueba de impresión a la impresora que se está a punto de añadir.
Figura 15.66. Usuario con privilegios de administración de impresión
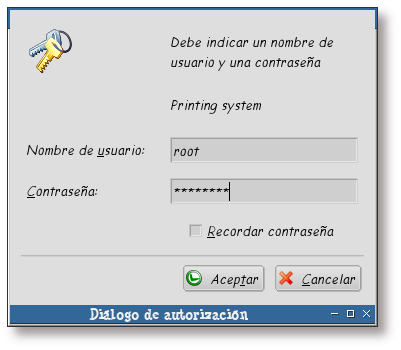
Teclee los datos de un usuario con privilegios de administración de impresión y pulse sobe el botón “Aceptar”.
Figura 15.67. Prueba enviada a la impresora

Esta pantalla nos informa de que se ha enviado la prueba de impresión a la impresora. Pulse sobre el botón “Aceptar” para continuar.
Si todo ha ido bien, en el home del usuario que se ha tecleado, aparecerá un nuevo directorio, $HOME/cups-pdf y dentro de este un archivo similar a Test_Page.pdf. Si se abre este archivo con un visualizador de archivos PDF, se podrá comprobar que es una prueba de impresión de CUPS.
Figura 15.68. Prueba de impresión
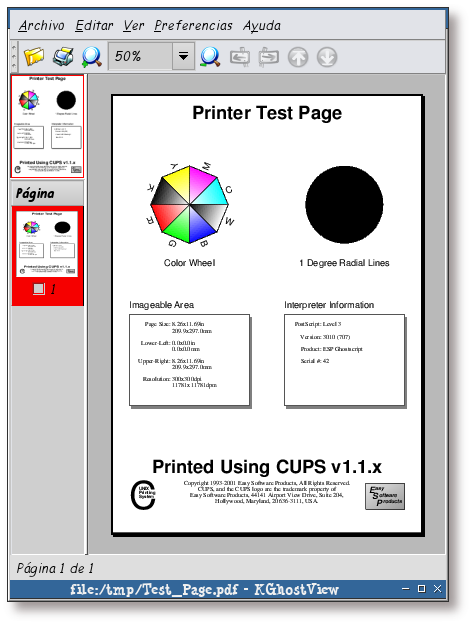
En esta pantalla se puede observar la prueba de impresión que se ha realizado en la imagen anterior.
Figura 15.69. Selección de rótulos
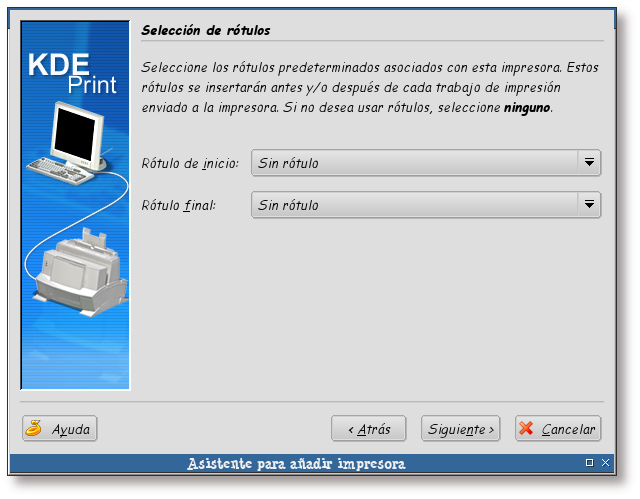
CUPS permite imprimir páginas separadoras para los trabajos de impresión. Si desea hacer uso de esta característica, seleccione los rótulos que desee en esta pantalla, en caso contrario, pulse directamente sobre el botón “Siguiente”.
Figura 15.70. Cuotas de impresión

CUPS implemente un rudimentario sistema de cuotas de impresión. Como se va a hacer uso de PyKota para la administración de cuotas, esta opción no se utilizará. Pulse el botón “Siguiente” para continuar.
Figura 15.71. Permisos de acceso a la impresora

En esta pantalla se seleccionan los usuarios a los que se les permite, o no, imprimir. Como este control se realizará con la herramienta PyKota, pulse sobre el botón “Siguiente” directamente.
Figura 15.72. Información sobre la impresora

Complete los campos con el nombre, ubicación y descripción para la impresora que se está añadiendo. Pulse sobre el botón “Siguiente” para continuar.
Figura 15.73. Confirmación
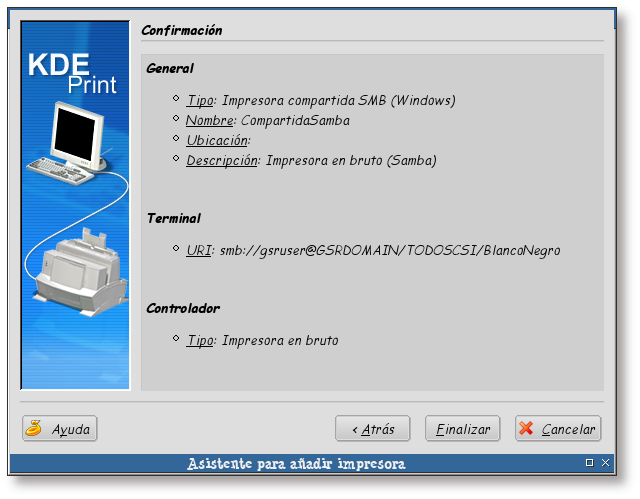
Esta es la última pantalla antes de crear la nueva impresora. Revise la información sobre la misma, y si todo está correcto, pulse sobre el botón “Finalizar” para crear la impresora.
Figura 15.74. Nueva impresora CompartidaSamba
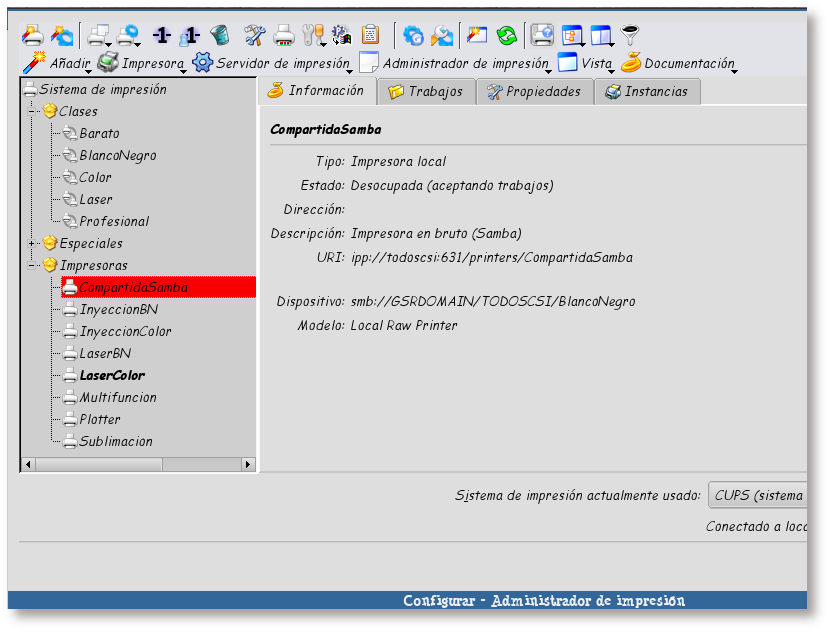
Se puede apreciar en el directorio de impresoras la aparición de una nueva entrada, en este caso la impresora CompartidaSamba.
Aquí finaliza la configuración de CUPS, el siguiente capítulo estará dedicado a la instalación y configuración de PyKota.