|
|
![[Photo of the Author]](../../common/images/PhilipGroot.jpg)
von Philip de Groot <philipg(at)authors.linuxfocus.org> Über den Autor: Philip arbeitet zur Zeit an seiner Doktorarbeit an der Universität Nimwegen und schließt sie voraussichtlich dieses Jahr ab. Thema seiner Arbeit sind sogenannte Chemometrics. Momentan arbeitet er an der Universitätsklinik Amsterdam, im Bereich Bio-Informatik. Daneben betreut er seine eigene Linux Einsteigerseiten (in Niederländisch), eines der vielen Projekte von der und für die Linux Gemeinde. Philip ist überzeugter Anwender des Betriebssystems im Zeichen des kleinen Pinguins und teilt regelmäßig seine Erfahrungen mit anderen. Übersetzt ins Deutsche von: Harald Radke <harryrat(at)gmx.de> |
Übersetzen des Linux-Kernels![[illustratie]](../../common/images/illustration209.gif)
Zusammenfassung:
Ziel dieses Artikels ist es, dem normalen Linux Anwender die Konfiguration, Übersetzung und Installation eines eigenen Linux Kernels zu vermitteln. |
Der Artikel ist wie folgt aufgebaut: Zu Beginn wird darauf eingegangen, wo die Kernel-Quellen im Internet zu finden sind und wie sie installiert werden. Danach wird die Konfiguration mittels der graphischen Benutzeroberfläche erläutert, visualisiert durch Bildschirmfotos. Nach der Konfiguration muss der Kernel übersetzt werden, doch auch ein kompilierter Kernel allein ist noch nicht verwendbar. Soll er beim Hochfahren gestartet werden, muss er noch mittels des lilo Bootmanagers installiert werden. Dazu wiederum ist es notwendig, die Datei /etc/lilo.conf anzupassen. Der Kernel kann auch auf eine Partition kopiert werden, auf welcher Linux von DOS/Windows aus mittels loadlin gestartet wird. Zudem gibt es eine Vielzahl spezifischer Aspekte, die berücksichtigt werden müssen, etwa PCMCIA Unterstützung, die gerade bei Laptops notwendig ist. PCMCIA Karten sind kleine, wie zu groß geratene Kreditkarten wirkende Peripheriegeräte. Eine häufige verwandte Klasse von ihnen sind Netzwerkkarten oder Modems. Diese Hardware wird vom Kernel selbst erst in der 2.4.X Serie unterstützt. Bei älteren Kernelversionen muss man zusätzliche Hilfsprogramme installieren und übersetzen. Ein weiteres Problem gibt es etwa unter SuSE Linux, da diese die ALSA Soundtreiber verwendet. Diese sind nicht Teil des regulären Kernels und müssen separat kompiliert und installiert werden, da die Originaltreiber im Allgemeinen nicht funktionieren. Um die ganze Sache noch kniffliger zu machen, kann es beim Übergang von einer Kernelserie zur anderen, etwa von 2.2.x zu 2.4.x zu Problemen mit bestimmten Kernelwerkzeugen, den sogenannten modutils kommen. Diese sind für den Umgang mit den Kernelmodulen zuständig. Es kann vorkommen, dass ein Kernel einer neueren Serie nichts mit der alten Version der modutils anfangen kann, dann muss eine neue Version dieser installiert werden. Diese Probleme treten zwar seltener auf, aber sie treten halt auf, und sie müssen einfach genannt werden.
Wer sich allerdings vertrauensvoll an diesen Artikel hält, der befindet sich prinzipiell auf der sicheren Seite. Der neue Kernel wird in lilo aufgenommen oder auf die entsprechende loadlin Partition kopiert. Dadurch kann im Fall der Fälle noch der jeweilige ursprüngliche Kernel hochgefahren werden und man kann dann daran gehen, die Störungen, die durch den Einsatz der neuen Version auftraten, zu beheben. Selbst bei Problemen mit den modutils unter dem neuen Kernel ist es immer noch möglich, den alten Kernel zu starten und dann etwa die neuen modutils separat zu kompilieren und zu installieren. Da alle Versionen dieser Werkzeuge abwärts kompatibel zu älteren Kernelversionen sind, sollten diese dann auch problemlos mit dem alten Kernel laufen.
Die (alten) Quelltexte sind auf dem heimischen Rechner nun unter /usr/src/linux zu finden. Es ist ratsam, diese Quellen zu sichern, etwa durch Umbenennen:
cd /usr/src
mv linux linux-2.2.19 (falls die Version der eigenen
Kernelquellen 2.2.19 ist).
Erst nachdem die Original Kernelquellen umbenannt worden sind,
sollte der neueste Kernelcode entpackt werden. Man stellt dabei
fest, dass etwa die Datei linux-2.4.6.tar.bz2 ihren
Inhalt in das Verzeichnis linux
standardmäßig auspackt. Sollte dieses Verzeichnis
bereits existieren, wird sein Inhalt überschrieben, was zu
Problemen führen kann, da dann der ursprüngliche
Kernel nicht mehr übersetzt werden kann, die
Konfigurationsinformationen des Originalkernels verloren sind,
usw. Hier wird nach dem Entpacken des Kernelcodes das
Verzeichnis linux in linux-2.4.6 umbenannt
und dann ein symbolischer Link linux auf dieses
Verzeichnis angelegt. Vorteil an dieser Vorgehensweise ist,
dass man auf einen Blick sehen kann, welche Version des Kernels
die gerade verwendete ist. Ausserdem ist die Installation
neuerer Kernelversionen einfacher. Folgende Befehle müssen
(nicht vergessen, als root) ausgeführt
werden:
cd /usr/src
cp ~/linux-2.4.6.tar.bz2 ( sollte dies das gewählte )
(TAR-Archiv sein und dieses)
( ins Heimatverzeichnis '~' )
(heruntergeladen worden sein)
bzip2 -d linux-2.4.6.tar.bz2 (das kann was dauern )
tar -xvf linux-2.4.6.tar
mv linux linux-2.4.6
ln -s /usr/src/linux-2.4.6 /usr/src/linux
cd /usr/src/linux make xconfig (siehe Abbildung 1)
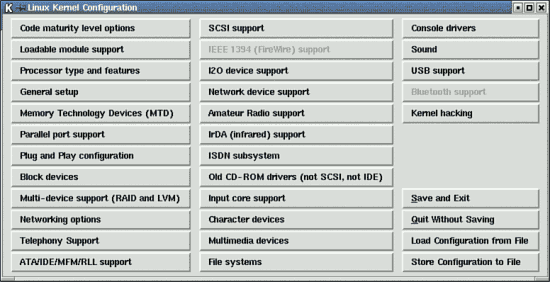
| Abbildung 1: | Die grafische Oberfläche zur Konfiguration des eigenen Kernels, nach Eingabe von make xconfig |
Man findet sich im Hauptmenü der Kernelkonfiguration wieder. Die Einstellungen werden mittels Auswahl verschiedener Optionen mit der Maus gewählt. Durch Anklicken von Save and Exit werden die Einstellungen auf Platte gesichert, danach kann dann endlich der Kernel kompiliert und installiert werden (siehe Abbildung 40). Doch noch ist es nicht soweit.
Es liegt in der Natur der Sache, dass die Beispiele hier nicht alle möglichen Geräte und Hardwarekonstellationen abdecken können. Jedoch sollten sie aufzeigen, wie bestimmte Komponenten behandelt werden müssen, und wie man nach etwaiger Unterstützung der eigenen Hardware im Kernel sucht.
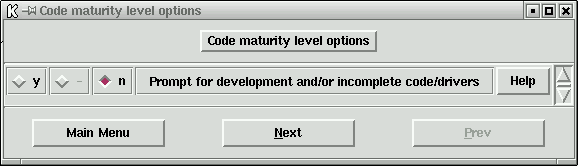
| Abbildung 2: | Wahl der Einstellung 'code maturity level options'. |
Abbildung 3: Unterstützung von Kernelmodulen.
(im folgenden werden die Abbildungen nicht mehr direkt
angezeigt, sondern können bei Bedarf über die
jeweiligen Links angezeigt werden)
Module sind Teile des Kernelcodes, zum Beispiel
Gerätetreiber, die unabhängig vom Kernel selber,
idealerweise aber gleichzeitig mit ihm, übersetzt werden.
Dadurch sind sie nicht in diesen fest integriert, sondern
können vielmehr bei Bedarf nachgeladen werden. Allgemein
gilt, dass, wo möglich, der Kernel modular kompiliert
werden sollte, da man so einen kompakten und stabilen Kernel
bekommt. Achtung: Niemals das Dateisystem als Modul
kompilieren, wie in Abbildung 32 zu sehen ist. Durch diesen
Fehler kann es später passieren, dass der Kernel nicht in
der Lage ist, das Root-Dateisystem zu lesen, was natürlich
grundlegende Voraussetzung für das erfolgreiche Hochfahren
des Linuxsystemes ist. Wie der Leser sehen wird, setze ich
weniger auf Module, sondern auf Integration des Codes direkt in
den Kernel, da mein Kernel so direkt und ohne Module laden zu
müssen mit der Hardware kommunizieren kann. Die
Entscheidung ist aber reine Geschmackssache.
Abbildung 4: Auswahl des Prozessor-Types und
Einstellungen.
Hier kann der Benutzer die Art seiner CPU festlegen und
verschiedene Optionen einstellen. Im Allgemeinen sind die
/dev/cpu Optionen eher etwas für Experten, die
meisten Benutzer sollten sie nicht anwählen. Wer mehr als
1 Gigabyte an Hauptspeicher (RAM, nicht Festplatte) sein eigen
nennt, muss die Einstellung High Memory Support
selektieren. Da die meisten Computer aber zwischen 64 und 512
MB Hauptspeicher (und 8 bis 60 GB Festplattenkapazität)
haben, ist dies in den meisten Fällen nicht notwendig.
Wessen Linux auf einem 386er oder 486SX System läuft, der
muss die Option Math Emulation aktivieren, da diese
älteren Systeme ohne mathematischen Coprozessor
daherkommen, welcher aber von Linux, besser gesagt dessen
Emulation, gebraucht wird. So ziemlich alle heutigen
Prozessoren haben aber einen eingebauten Coprozessor, die
meisten Anwender können deswegen wohl diese Option
ignorieren. Der Menüpunkt MTRR erlaubt eine
schnellere Kommunikation über den PCI oder AGP Bus. Da so
ziemlich alle moderneren Systeme zumindest eine PCI, wenn nicht
eine AGP Grafikkarte haben, sollte diese Option ausgewählt
werden. Eigentlich kann man diese Option immer auswählen,
auch wenn man keinen dieser Bustypen in seinem Rechner hat, da
dadurch kein Schaden angerichtet werden kann. Symmetric
multi-processing support (SMB) ist nur für die
Anwender interessant, die eine Hauptplatine mit mehr als einem
Prozessor besitzen, etwa mit 2 Pentium II CPUs. SMP
sorgt für eine optimale Auslastung beider Prozessoren
durch den Kernel. Die letzte Option APICM betrifft
zumeist ebenfalls Mehrprozessorsysteme, kann also im
Allgemeinfall ebenfalls aussen vor gelassen werden.
Abbildung
5: Allgemeine Optionen des Kernels.
Der Anwender kann hier allgemeine Einstellungen des Kernels
bestimmen. Die Netzwerkunterstützung sollte immer
aktiviert werden, da sie in jedem Falle, beispielsweise
für den Zugang zum Internet, gebraucht wird. Linux ist
stark auf das Internet ausgerichtet und kann nicht ordentlich
ohne Netzwerkunterstützung arbeiten. Desweiteren wird die
Netzwerkunterstützung auch unter diversen anderen Aspekten
benötigt, die auf den ersten Blick eigentlich nicht viel
mit Netzwerken zu tun haben. Es kann sogar passieren, dass die
Kompilation des Kernels ohne Netzwerkunterstützung nicht
erfolgreich ist. Kurz, der Benutzer sollte diese Option
unbedingt selektieren. Jedes neuere PC-System verfügt
über den PCI Bus, diese Punkte sollten deswegen ebenfalls
ausgewählt werden. Die Unterstützung von
PCMCIA/CardBus ist nicht anwählbar, da vorher ja
die Verwendung von experimentellem Code ausgeschlossen wurde
(siehe Abbildung 2). Laptop Besitzer werden diese
Option allerdings selektieren müssen, um Netzwerk- oder
Modemkarten betreiben zu können (siehe PCMCIA support
(laptops)). System V IPC erlaubt es Programmen,
untereinander zu kommunizieren und sich zu synchronisieren,
Sysctl support, dass Programme bestimmte
Kerneleinstellungen ändern können, ohne dass dieser
neu übersetzt werden oder das System neu gestartet werden
muss. Diese Punkte sollten normalerweise aktiviert sein.
Aktuelle Linux Distributionen haben als kernel core
(/proc/kcore/) format ELF, welches das Standarddateiformat
diverser Systembibliotheken ist, zum Beispiel für
Codefragmente für das System und verwendet von Programmen.
ELF ist der Nachfolger des veralteten a.out
Formates und ähnlich den Windows .dll Dateien.
Alle neueren Linuxprogramme verwenden ELF Bibliotheken, leider
aber benötigen ältere Programme die
Unterstützung des a.out Formates. Als Beispiel
sei hier Word Perfect 8 für das X-Window System genannt.
Dieses Linux Programm ist nur im a.out Format
verfügbar, weswegen xwp schlicht und ergreifend
ohne a.out Unterstützung den Dienst versagt.
Dieses sollte man also als Modul übersetzen, plant man
Programme wie xwp zu verwenden. Ich persönlich
hab dies noch für MISC gemacht. Prinzipiell ist
dies nicht notwendig, allerdings ist es ganz praktisch, dieses
Modul zur Verfügung zu haben, verwendet man des
öfteren Java, Python oder den
DOS Emulator DOSEMU. Hier wurden zusätzlich noch
Power Management Support und Advanced Power
Management BIOS Support selektiert (nicht gezeigt in
Abbildung 5). Beide Einstellungen werden für moderne ATX
Boards gebraucht, soll der Kernel in der Lage sein, den Rechner
beim Herunterfahren automatisch auch auszuschalten. Die anderen
Stromsparfunktionen wurden nicht selektiert, da sie im
Allgemeinen nicht unter X-Windows (welches bei mir
standardmäßig verwendet wird) funktionieren. KDE und
Gnome kommen mit eigenen Funktionen zum Power Management daher,
die dann verwendet werden können.
Abbildung 6: Unterstützung von verschiedenen
Speichertechnologien.
Diese Option muss zum Beispiel von Besitzern von Flashcards
verwendet werden, wollen sie sie unter Linux verwenden.
Flashcards kommen häufig im Bereich der Digitalfotographie
zum Einsatz. Wird diese Einstellung aktiviert, so können
diese Karten unter Linux, mit der entsprechenden Hardware
ausgelesen und etwa Fotos als JPEG Dateien auf
Festplatte kopiert werden. Wer sich nicht sicher ist, ob er sie
braucht, sollte die Option nicht anwählen, dies kann bei
Bedarf im Nachhinein noch nachgeholt werden.
Abbildung
7: Einstellungen des Parallelportes.
Vor der grossflächigen Verbreitung von USB war der
Parallelport die Standardschnittstelle für Drucker und
Scanner. Wer einen Drucker mit Parallelport-Anschluss sein
eigen nennt, der muss diesen unter Linux aktivieren. Es sei
hier angemerkt, dass die Konfiguration von Parallelport und
Drucken zwei verschiedene Paar Schuhe sind, letzteres wird
später erklärt und ist in Abbildung 28 zu sehen.
Abbildung 8: Plug & Play.
Beinahe jeder besitzt heute ein "Plug & Play" System,
weswegen die meisten diesen Punkt aktivieren werden. Der Linux
Kernel ist dann in der Lage, "Plug & Play" Karten zu
konfigurieren und dem System zugänglich zu machen.
Manchmal kann es noch notwendig werden, die Option "Plug
& Play" im BIOS zu aktivieren, da andernfalls Linux
(aber auch Windows!) die Karten nicht konfigurieren kann.
ISA Plug & Play& Support dient der
Unterstützung von PNP Karten, die noch in einem ISA Bus
Steckplatz stecken. Als Beispiel sei hier der Soundblaster
AWE64 angeführt. Für den ISA Bus wurde nie ein PNP
Standard spezifiziert, wodurch die Konfigurierung solcher
Karten recht schwierig wird. Vor der Kernelserie 2.4.x mussten
Linux Anwender das Programm isapnp für die
Konfiguration während des Hochfahrens verwenden (zu finden
im Paket isapnptools, mit rpm -qil
isapnptools werden alle dazugehörigen Dateien
angezeigt). isapnp liest die Datei
/etc/isapnp.conf aus, in welcher alle Portadressen und
Interrupts der verschiedenen Karten stehen. Waren diese
Informationen nicht korrekt oder wurde isapnp gar
nicht erst verwendet, waren die entsprechenden PNP Karten nicht
für das System verfügbar, Modem-, Netzwerk- oder
Soundkarte funktionierten nicht. Die Option ISA Plug &
Play& Support ersetzt diese Prozedur. Statt auf die
Konfigurationsdatei /etc/isapnp.conf zuzugreifen,
werden die Einstellungen automatisch ermittelt. Wer SuSE 7.1
verwendet, muss die Datei /etc/isapnp.conf umbenennen,
etwa in /etc/isapnp.conf.old nach der Übersetzung
von Kernel 2.4.x. Sowohl der Kernel, als auch isapnp
beanspruchen dieselben Ressourcen, was katastrophale Folgen
nach sich zieht. Das Problem liegt darin, dass SuSE 7.1 (und
auch ältere Versionen) automatisch isapnp
während des Bootvorganges aufrufen, selbst wenn der Kernel
seine eigenen Routinen für die Handhabung von PNP Karten
mitbringt. Dies betrifft aber nur ältere Linuxsysteme,
neuere verwenden standardmäßig nicht mehr
isapnp.
Abbildung
9: Konfiguration von blockorientierten
Geräten.
So ziemlich jeder wird ein Diskettenlaufwerk besitzen und
dieses verwenden wollen, also wird der erste Unterpunkt
selektiert, entweder als Teil des Kernels oder auch als Modul.
In diesem Fall wird beim ersten Zugriff auf das Laufwerk
automatisch das Modul eingebunden, sofern die Datei
/etc/conf.modules bzw. /etc/modules.conf
ordnungsgemäß aufgesetzt ist, was bei den meisten
Distributionen der Fall ist. Der Anwender sollte keine Probleme
damit haben, sollten die richtigen Einstellungen, die in
Abbildung 3 zu sehen sind, gewählt worden sein.
Natürlich muss für die Verwendung von Disketten noch
die Unterstützung des Kernels für das entsprechende
Dateisystem aktiviert werden, was in Abbildung 32 visualisiert
wird.
Die anderen Optionen für Blockgeräte betreffen IDE
Laufwerke, die über den Parallelport angesteuert werden
sollen. Dies wird seltener gebraucht und ist in der Regel nicht
aktiviert. Eine mögliche Ausnahme stellt der Punkt
loopback device support dar. Wer unter Linux CDs brennt,
erstellt normalerweise vorher ein Image der CD. Die loopback
device wird benötigt, um sich beispielsweise den
Inhalt des Images ansehen zu können.
Abbildung
10: Unterstützung von multiple devices.
Im Allgemeinen wird der normale Linux Anwender weder
Unterstützung von RAID oder LVM Systemen benötigen.
RAID Systeme verwenden zwei oder mehr Festplatten, um
Daten parallel zu speichern. Sollte eines der Geräte einen
Defekt erleiden, die anderen aber einwandfrei funktionieren, so
kann das System davon unbeeinträchtigt weiter arbeiten.
LVM hingegen ermöglicht es, durch Hinzufügen
eines weiteren Gerätes eine existierende Partition zu
vergrößern. Dies hat den Vorteil, dass die
bestehende Partitionierung weder geändert, noch
umständliches Kopieren von Daten notwendig wird. Pfadnamen
bleiben dabei erhalten. Auch wenn diese Option wirklich
nützlich ist, wird sie von den meisten Benutzern nicht
benötigt.
Abbildung
11: Netzwerkeinstellungen.
Die Option Packet Socket ist notwendig für die
Kommunikation von netzwerkorientierten Komponenten, ohne dass
ein Netzwerkprotokoll im Kernel realisiert ist. Kurz gesagt:
Diese Option sollte immer selektiert werden. Die meisten
anderen hingegen bleiben deaktiviert, es sei denn, man
benötigt einige von ihnen explizit. Beispielsweise kann
Network packet filtering (replaces ipchains)
gewählt werden, verwendet man etwa die SuSE
Standardfirewall. Eine Firewall sichert den Rechner gegen
Angriffe von ausserhalb, etwa über das Internet,
zumindest, wenn sie entsprechend aufgesetzt und konfiguriert
worden ist. Solch ein Sicherheitsmechanismus auf Kernelebene
hat also offensichtliche Vorteile. Weitere Möglichkeiten
des network packet filtering werden in Abbildung 12
gezeigt. Für Netzwerkverbindungen werden Unix domain
sockets benötigt. Aber auch andere Anwendungen, etwa
X-Windows erwartet und verwendet die Unterstützung
von Unix Sockets. Deswegen sollte dieser Punkt immer
ausgewählt werden. TCP/IP networking beinhaltet
alle Protokolle, die für die Kommunikation im Internet und
in eigenen internen Netzwerken benötigt werden. Es macht
also normalerweise Sinn, die TCP/IP Unterstützung zu
aktivieren. Besteht Unsicherheit, welche jeweilige Option
notwendig ist, kann man die Hilfstexte zu Rate ziehen. Sollte
danach noch Zweifel bestehen, so kann man durchaus erstmal die
Punkte auswählen und sie später, im Verlaufe von Tests,
immer noch, falls sie nicht notwendig sind, wieder entfernen.
Hierbei ist der Einsatz von Modulen recht hilfreich.
Abbildung 12: IP Netzwerkfilter (Firewall).
Die Firewall unter SuSE Linux benötigt die
Abwärtskompatibilität zu ipchains, weswegen
dieser Punkt selektiert werden muss. Sollte eine andere Firewall
oder Linux Distribution verwendet werden, so sollte man die
jeweilige Dokumentation konsultieren.
Abbildung
13: Konfiguration der Unterstützung für
Netzwerk-Telefonie.
Wer eine entsprechende Karte für das Telefonieren
über das Internet besitzt, braucht diese Option, alle
anderen und wohl die Mehrheit der Anwender hingegen kann sie
dekativieren.
Abbildung 14: Unterstützung von ATA, IDE, MFM und RLL
Geräten (Festplatte) .
Diese Option benötigt eigentlich so ziemlich jeder
Anwender. Ausnahme hier sind diejenigen, die reine SCSI Systeme
ihr eigen nennen. Deswegen werden die meisten hier diesen Punkt
anwählen wollen. Selektieren der Zeile darunter bringt ein
Untermenü zutage, welches eine Reihe von weiteren Optionen
anbietet. Da sie recht wichtig sind, werden mehrere Bilder zur
Illustration verwendet. Bei der Anwahl der Punkte sollte man
recht aufmerksam vorgehen, da sie ausgesprochen wichtig
sind.
Abbildung 15: ATA, IDE, MFM und RLL Unterstützung -
Bild 1.
Die erste Option wird für den Betrieb jeglicher
Geräte benötigt, die über eine IDE/ATAPI
Schnittstelle verfügt. Darunter fallen nicht nur
Festplatten, sondern auch CD-ROMs und Brenner, sowie Band- und
ZIP-Laufwerke. Im Prinzip besitzen alle aktuellen PCs IDE/ATAPI
Controller, weswegen die Option aktiviert werden sollte.
Für die Verwendung von Festplatten muss die Option
include IDE/ATA-2 DISK support aktiviert werden, es sei
denn, man hat nur SCSI Laufwerke.
Abbildung 16: ATA, IDE, MFM und RLL Unterstüzung - Bild
2.
Für den Betrieb von ATAPI CD-Roms muss die Option
include IDE/ATAPI CDROM support aktiviert werden. Wer
aber einen ATAPI CD Brenner verwenden will, kann dies nur
über die SCSI Emulation bewerkstelligen. Durch diese
können CD-Roms und Brenner betrieben werden, es kann aber
zu Problemen beim Mounten von CDs kommen, etwa Fehlermeldungen
beim Mounten oder beim Abspielen von Audio CDs. Am besten
verwendet man beide Einstellungen, include IDE/ATAPI CDROM
support und SCSI emulation support, wie in Abbildung
16 gezeigt wird. Das Gerät, das die SCSI Emulation
benötigt, im Allgemeinen der CD Brenner, kann dann in der
Datei /etc/lilo.conf angegeben werden, durch
Hinzufügen der Zeile "append=hdd=ide-scsi".
Genaueres dazu ist später unter der Rubrik
Konfiguration von LILO zu finden. Besitzer von internen
ZIP Laufwerken, die an der IDE/ATAPI Schnittstelle des
Mainboards hängen, brauchen für den Betrieb des
Gerätes die Einstellung include IDE/ATAPI FLOPPY
support. Dies gilt ebenso für andere Wechselmedien,
wie etwa ein LS120 Laufwerk. Für einen Großteil der
Benutzer gilt, dass sie für den Betrieb ihrer Festplatten,
CD-Roms und Floppys die Option PCI IDE aktivieren
müssen. Selbiges gilt für die beiden Einstellungen
für die DMA Unterstützung. DMA erlaubt der Hardware,
direkt auf den Hauptspeicher zuzugreifen, ohne über den
Prozessor gehen zu müssen. Dadurch werden etwa Zugriffe
auf IDE Festplatten schneller, was nur im Sinne eines jeden
Benutzers sein kann. Die Einstellung sharing PCI IDE
interrupts support hingegen sollte man nicht aktivieren.
Zwar können einige IDE Controller Interrupts mit anderen
Karten teilen, etwa für den einwandfreien Betrieb
exotischerer Netzwerkkarten, allerdings sinkt dadurch die
Leistung bei der Verwendung der Festplatten, die an dem
Controller hängen, der sich einen Interrupt teilt.
Deswegen sollte dieser Punkt nur angewählt werden, wenn
Hardwareprobleme mit Karten auf keine andere Art und Weise
gelöst werden können.
Abbildung 17: ATA, IDE, MFM und RLL Unterstützung -
Bild 3.
Hier wird der jeweilige Mainboard Chipsatz ausgewählt,
Besitzer eines Pentium II Prozessors und einem Mainboard mit
Intel Chipsatz wählen den entsprechenden Treiber aus, wie
in Abbildung 17 zu sehen ist. Wer ein Board mit anderem
Chipsatz hat, muss dann entsprechend einen der jeweiligen
Treiber verwenden, die in der Abbildung nicht explizit zu sehen
sind.
Abbildung
18: Konfiguration des SCSI Systems.
Wer SCSI Geräte verwendet, muss natürlich die
Unterstützung für diese und die SCSI Controllerkarte
aktivieren. In der Abbildung ist allerdings nur zu sehen,
welche Einstellungen vorgenommen werden müssen, um einen
ATAPI CD Brenner mittels SCSI Emulation zur Kooperation zu
bewegen (Abbildung 16).
Abbildung
19: Betrieb von I2O Geräten.
Wer eine I2O Schnittstelle in seinem Rechner hat, muss diese
Option anwählen. Für die meisten Benutzer ist dies
allerdings nicht der Fall, sie können die Einstellung
deaktiviert lassen.
Abbildung
20: Einstellungen für Netzwerkgeräte.
Es ist meist unmöglich, den Kernel ohne
Netzwerkunterstützung zu übersetzen. Deswegen sollte
diese Option immer selektiert werden. Ebenso sollte der Treiber
für das Dummy-Gerät ausgewählt werden,
entweder fest in den Kernel integriert oder als Modul. Linux
benötigt dies zum einwandfreien Betrieb, auch wenn gar
kein wirkliches Netzwerk vorhanden ist, was wohl auf die
meisten Anwender zutrifft. Selbst wenn der Rechner an ein
Netzwerk angeschlossen, ist greift Linux regelmäß auf
das Dummy Device zu. In diesem Menü kann nun auch die Art
der Netzwerkverbindung und der Treiber für etwaige
Netzwerkkarten selektiert werden, wie in dem Beispiel der
Abbildung 21. Modembesitzer müssen allerdings noch mehr an
Einstellungen vornehmen. PPP Unterstützung, entweder
mittels PPP support for async serial ports für
Modems am seriellen Port oder PPP support for sync tty
ports, falls man über eine schnelle Verbindung etwa
über eine SyncLink Karte verfügt. Wer dies vergisst,
wird vom Kernel die Fehlermeldung erhalten, dass das PPP Modul
nicht existiere, auch wenn es erstellt worden ist, eine nicht
wirklich hilfreiche Fehlermeldung, wenn man das Problem an sich
sucht. Beide Kompressionsmethoden können problemlos
gleichzeitig angewählt werden, der Kernel verwendet die
richtige bei entsprechendem Bedarf.
Abbildung 21: Treiber für Ethernetkarten.
Als Beispiel wird hier eine 3COM 100 MBit Ethernetkarte mit
3c509/3c529 Chipsatz benutzt. In diesem Fall wird der Treiber als Modul
übersetzt, dadurch wird er erst eingebunden, wenn er auch
wirklich gebraucht wird. Natürlich muss jeder Anwender den
entsprechenden Chipsatz für seine Karte aussuchen.
Zusätzlich muss die Netzwerkverbindung mittels eines
Konfigurationsprogrammes, wie beispielsweise yast2 der
SuSE Distribution konfiguriert werden.
Abbildung
22: Amateurfunk Unterstützung.
Diese Option wählen Anwender, die Unterstützung
für Amateurfunk Hardware benötigen. Die meisten
Benutzer werden diese Option allerdings nicht brauchen.
Abbildung
23: Konfiguration von Infrarot (Wireless)
Kommunikation.
Notwendig für Besitzer von drahtlosen Geräten, die
mittels Infrarotverbindung kommunizieren, etwa bestimmte
Mäuse oder Tastaturen. Auch diese Option ist für die
meisten Besitzern von Desktoprechnern uninteressant.
Abbildung
24: Konfiguration des ISDN Systemes.
Hier wird der Treiber für eine ISDN Karte im Rechner
ausgesucht. Wichtig hierbei ist, den genauen Typ der Karte und
ihres Chipsatzes zu kennen, da nur so der richtige Treiber
selektiert werden kann.
Abbildung
25: Treiber für ältere CD-ROM Geräte.
Ältere PCs, wie 486er oder gar 386er besaßen CD-Rom
Laufwerke, die nicht über die IDE Schnittstelle
angeschlossen waren, sondern entweder über die Soundkarte
oder mit einer eigenen Controllerkarte daher kamen. Wer solch
ein CD-Rom zum Laufen bringen will, muss hier den
entsprechenden Treiber auswählen. Für modernere
Rechner spielen die Treiber hier jedoch keine Rolle mehr.
Abbildung
26: Konfiguration des sogenannten "Input Cores".
Hier ist eine der wichtigsten Neuerungen der 2.4.x Kernelserie
zu finden, die Unterstützung für USB. Generell stellt
der Input Core eine Schicht zwischen dem Kernel und einigen USB
Geräten dar. Abbildung 38 zeigt die unterstützten USB
Komponenten, der jeweils dazugehörige Hilfstext
beschreibt, welche von ihnen diese Option hier benötigen.
Alle neuen Mainboards besitzen einen USB Controller, deswegen
sollte diese Option hier angewählt werden. In diesem
Beispiel allerdings wurde auf USB Unterstützung
verzichtet.
Abbildung
27: Zeichenorientierte Geräte - Bild 1.
Die Option virtual terminal gibt dem Benutzer die
Möglichkeit, unter X-Windows ein xterm Fenster zu
öffnen und die Textkonsolen zu verwenden. Im Allgemeinen
wird sie immer aktiviert. Der zweite Eintrag, support for
console on virtual terminal, legt fest, wohin der Kernel
Nachrichten, wie etwa Warnungen bezüglich fehlender oder
fehlerhafter Module, Kernelprobleme und Startmeldungen sendet.
Unter X-Windows wird oft ein separates Fenster für diese
Art von Nachrichten verwendet, im Konsolenmodus werden sie
normalerweise auf dem ersten virtuellen Terminal angezeigt
(CTRL+ALT+F1). Diese Option sollte aktiviert sein. Desweiteren
können Meldungen etwa an die serielle Schnittstelle,
beispielsweise an einen Drucker oder ein anderes Terminal (4.
Option) gesendet werden. Für das Ausdrucken der Meldungen
muss noch die Schnittestelle mittels der 3. Option aktiviert
werden. Selbiges gilt, sollte man eine serielle Maus verwenden.
Deswegen kann man im Allgemeinen davon ausgehen, dass die
Option standard/generic (8250/16550 and compatible
UARTs) selektiert werden sollte. In diesem Beispiel wird
ein Modul hierfür erstellt, da SuSE während des
Hochfahrens das Fehlen des Modules serial support
anmerkt, und auf diese Weise, dadurch dass das Modul existiert,
diese Fehlermeldung vermieden wird. Die Einstellungen
bezüglich der zeichenorientierten Geräte sind extrem
wichtig, Fehler, die hier gemacht werden, können dazu
führen, dass das System den Dienst verweigert. Deswegen
wird in den Abbildungen 28-30 detaillierter auf die Optionen
eingegangen.
Abbildung
28: Zeichenorientierte Geräte - Bild 2.
Soll von einem anderen Rechner aus auf dem eigenen System etwa
xterm gestartet werden, zum Beispiel mittels
telnet oder ssh, so muss die Option unix98
PTY support angewählt werden. Auch wenn es so aussehen
mag, dass ein Einzelsystem diese Option nicht benötigt, so
ist es doch so, dass eine Reihe von Hintergrundprozessen sich
auf diese verlässt. Es ist deswegen ratsam, auf jeden Fall
diese Einstellung zu selektieren, sei es nur, um
Fehlermeldungen während des Systemstartes (zumindest bei
SuSE) zu entgehen. Wer einen Drucker an seinem Rechner
über den Parallelport bertreibt, der muss die Option
parallel printer support aktivieren. Wer hingegen einen
USB Drucker sein eigen nennt, braucht dies nicht zu tun.
Für den Versand von Kernelnachrichten an einen Drucker am
Parallelport wird die Option Support for console on line
printer benötigt. Im Allgemeinen braucht der normale
Anwender dies jedoch nicht. Die Einstellung support for
user-space parallel port device drivers dient der
Ansteuerung weiterer Arten von Geräten, die am Parallelport
hängen können. Auch dies ist für den normalen
Desktop Anwender nicht notwendig. Selbiges gilt für die
Unterstützung von I2C. Manche Karten brauchen
diesen Punkt für die Videoverarbeitung, sollte man
allerdings feststellen, dass dies der Fall ist, so kann man die
Option nachträglich immer noch hinzufügen, sobald
gewährleistet ist, dass der Rest des Kernels einwandfrei
funktioniert. Unterstützung von Maus und
Joystick wird bei Bedarf aktiviert, allerdings verwenden
nicht alle Mäuse diesen Treiber (siehe Abbildung 29).
Heutzutage haben CD Brenner meist Bandlaufwerke für die
Datensicherung (zumindest im Heimbereich) weitestgehend
verdrängt, die wenigsten müssen deshalbe die Option
QIC-02 Tape support aktivieren.
Abbildung
29: Zeichenorientierte Geräte - Mäuse.
Besitzer einer seriellen Maus können die Punkte hier
auslassen. Alle anderen hingegen müssen sich die
entsprechenden Treiber aussuchen. Wer über eine
original Bus Maus verfügt, selektiert den obersten
Punkt und wählt aus der im Anschluss erscheinenden Liste
den jeweiligen Typen heraus. Die meisten heutigen Rechner
verwenden einen anderen Maustypen, der im Allgemeinen
(fälschlich) "Bus Maus" bzw. PS/2 Maus genannt wird. Diese
Geräte sind meist unter /dev/aux zu finden und
werden am Rechner an einen Anschluss gestöpselt, der dem
für die Tastatur ähnelt. Oft werden sie auch
über die Tastatur an den Rechner angeschlossen. Für
den Betrieb dieser Mäse müssen die Optionen wie in
Abbildung 29 angewählt werden: mouse support (not
serial and bus mice) und PS/2 mouse (aka "auxiliary
device" support).
Abbildung
30: Zeichenorientierte Geräte - Bild 3.
Die Optionen für die Kernelkonfiguration zwischen
Abbildung 28 und 30 werden hier nicht weiter beschrieben, sie
sind normalerweise alle deaktiviert. Ftape, the floppy tape
device driver dient dem Betrieb von Bandlaufwerken, die
über den Diskettenlaufwerkscontroller angeschlossen
werden. Selbst wenn man solch ein Gerät besitzt, ist es
zumindest nicht beim ersten Versuch der Kernelübersetzung
zwingend notwendig, die Unterstützung einzubinden. Die
anderen Optionen betreffen neuere 3D Grafikkarten. Wer solch
eine Karte im AGP Slot hat, schaltet die Unterstützung
für AGP an, sowie den jeweiligen Treiber (unter
/dev/agpart (AGP support)), passend zur Karte. Es sei
hier angemerkt, dass man durchaus einen funktionsfähigen
Kernel erhalten kann, auch ohne diese Punkte hier zu
spezifizieren, allerdings nicht notwendigerweise! Wer über
ein Mainboard mit integriertem Grafikchipsatz (z.B. Intels
i815) verfügt, muss diese Kerneltreiber verwenden!
Andernfalls wird XFree86 version 4.x, welches heute mit so ziemlich
allen Distributionen mitkommt, nicht funktionieren. Besitzer
von NVidia Karten, etwa mit TNT2 oder GeForce Chipsatz, werden
keinen integrierten Kerneltreiber vorfinden, weswegen es
für sie wenig Sinn macht, diese Optionen hier zu
verwenden. Die Firma NVidia weigert sich,
Hardwarespezifikationen frei verfügbar zu machen, was
allerdings Voraussetzung für die Entwicklung von Open
Source Kerneltreibern ist. (Anmerkung: NVidia bietet kostenlos
den Download von Linux Treibern an). Auf jeden Fall können
NVidia Besitzer auch ohne die Einstellungen hier XFree86 version 4.x
verwenden. Die Option Direct rendering support dient
einem Feature von XFree86, welches seit 4.0 dort zu finden ist
und die Grafikleistung über Verwendung des Kernels
erhöhen soll. Wer sich dies zunutze machen will, muss
Besitzer einer unterstützten Grafikkarte sein und
entsprechend XFree 4.x verwenden. Zusätzlich muss AGP
support aktiviert sein. Jedoch ist es durchaus akzeptabel,
diese Optionen fürs erste auszulassen und später,
wenn man weiss, dass der eigene Kernel funktioniert, sie sich
genauer anzusehen.
Abbildung
31: Konfiguration von Multimediageräten.
Diese Option wird für den Betrieb von Radio- und
Video-Karten benötigt. Auch sie ist nicht unmittelbar
für einen funktionierenden Kernel notwendig.
Abbildung
32: Einstellungen zum Dateisystem - Bild 1.
Hier kann man aussuchen, welche Dateisysteme durch den
Linuxkernel unterstützt werden sollen. Wer will, kann
dadurch auf Windows Festplatten und Disketten zugreifen,
allerdings muss sichergestellt werden, dass ebenfalls
Unterstützung für das linuxeigene ext2
Dateisystem oder das neuere ReiserFS eingebunden wird.
Ohne diese kann Linux nicht einmal von der eigenen Bootpartition
(wie in Abbildung 3 diskutiert) starten. Für den Zugriff
auf Dos/Windows Systeme muss die Option DOS/FAT support
gewählt werden. Allerdings muss für Windows NT/2000
Festplatten ein eigenständiger Treiber, welcher nur
lesenden Zugriff gestattet, verwendet werden. Dieser ist weiter
unten zu finden. Desweiteren muss für das Lesen und
Schreiben von Dos/Windows Geräten die Einstellung MSDOS
fs support aktiviert werden. Die meisten Anwender werden
dies wollen und sollten deswegen die Option anwählen.
VFat wird für lange Dateinamen unter Windows 95 und
98 verwendet. Wer sowohl Windows 95/98 als auch Linux auf
seinem Rechner parallel betreiben will, eine sogenannte
"Dualboot" Konfiguration, wobei das jeweilig zu startende
Betriebssystem mittels eines Bootlaoders, etwa LILO, beim
Hochfahren gewählt wird, muss die Option VFAT
wählen. ISO9660 werden alle benötigen, die auf
CDs in deren Standardformat zugreifen wollen. Darunter ist die
Einstellung für die Joliet extensions zu finden,
welche die Dateinamenlänge erweitert, da diese in ISO9660
auf die 8+3 Zeichen des MS-DOS Formates beschränkt ist.
Beide Optionen werden heute sicherlich von so ziemlich jedem
Benutzer verwendet werden. Abbildung 33 zeigt weitere Optionen,
darunter auch die für das Linux Ext2 Dateisystem.
Abbildung
33: Einstellungen zum Dateisystem - Bild 2.
Die Dateien im Verzeichnis /proc beinhalten
Informationen über den aktuellen Systemstatus, zum
Beispiel die gerade belegten Interrupts. Die entsprechende
Option sollte im Allgemeinen ausgewählt werden. Second
extended fs support aktiviert Unterstützung für
das unter Linux (noch) Standarddateisystem. Es ist absolut
NOTWENDIG, die Unterstützung einzubinden und zwar nicht
als Modul! Abbildung 32 und 33 zeigen nicht die Option für
ReiserFS, welches hier ebenfalls gewählt werden kann und
wohl der Nachfolger des Ext2 Dateisystemes sein wird. ReiserFS
ist besser in der Lage, mit Schäden am Dateisystem
umzugehen, etwa durch Stromausfall oder ähnliche Probleme.
Zur Zeit ist ReiserFS immer noch in der Entwicklung und
fällt deswegen unter die Kategorie "experimenteller
Code". Dennoch verwenden bereits viele Distributionen
dieses Dateisystem. Auch wenn ReiserFS wohl Ext2 ablösen
wird, so ist es nicht wirklich für alle Partitionen,
zumindest zu diesem Zeitpunkt zu empfehlen. UDF file system
support erlaubt, auch unter Linux CDs zu lesen, die mit
packetCD unter Windows erstellt worden sind. Diese
werden mit dem UDF Dateisystem gemountet, etwa mit mount -t
udf /dev/scd0/cdrom. In diesem Abschnitt sind auch die
Netzwerkdateisysteme , sowie verschiedene Typen von Partitionen
und der Native Language Support zu finden. Wessen
Rechner nicht Teil eines größeren Netzverbundes ist,
der braucht sich im Allgemeinen keine Gedanken um Netzwerk
Dateisysteme machen. Alle anderen können hier die
Unterstützung für das NFS File System
oder SMB aktivieren. Die Option Partition Types
ist etwas anspruchsvoller und nicht wirklich für den
korrekten Betrieb des Kernels von Nöten. Deswegen sollte
sie deaktiviert werden. Abbildung 34 und 35 gehen genauer auf
den Native Language Support ein.
Abbildung 34: Native Language Support - Bild 1.
Hier wird die Zeichentabelle ausgesucht, welche unter Linux
für Dateinamen von DOS und Windows Medien verwendet werden
soll. Die Tabellen in Abbildung 34 sind dabei für die
normalen DOS Dateinamen zuständig. Die NLS Tabellen, die
in Abbildung 35 zu sehen sind, werden für die erweiterten
Dateinamen verwendet. Die erste Option in Abbildung 34
Default NLS option bestimmt, welche Zeichen
standardmäßig unter Linux verwendet werden sollen.
Abbildung 35 erklärt die Option iso7759-15.
Abbildung 35: Native Language Support - Bild 2.
Die Option NKS ISO 8859-15 wird benötigt, um die
Namen des Windows FAT Dateisystemes, sowie denen der Joliet
Erweiterungen zum normalen CD Dateisystem korrekt darzustellen,
was im allgemeinen erwünscht ist. NLS ISO 8859-15
wird für die westlichen Sprachen verwandt und beinhaltet
unter anderem das Euro Symbol. Deswegen wird fast immer diese
Tabelle eingebunden. NLS ISO 8859-1 ist der
Vorgänger, beinhaltet aber nicht das Eurozeichen.
Abbildung
36: Konfiguration der Konsolentreiber.
Mit VGA text console wird der Textmodus in VGA
Auflösung betrieben. Dies ist eine der Einstellungen, die
beinahe jeder haben möchte und deswegen selektiert werden
sollte. Die meisten neueren Rechner haben nicht die geringsten
Probleme mit dieser Einstellung, nur bei 386ern, die ohne VGA
Karte daherkommen, sieht dies anders aus. Der zweite Punkt
video mode selection support ermöglicht es dem
Benutzer, während des Hochfahrens des Systemes die
Auflösung des Textmodus auszuwählen. Dies mag
manchmal ganz nützlich sein, wenn man mal mehr Zeichen pro
Zeile haben mag, meistens aber wird diese Option nicht
verwendet. Die letzten beiden Einstellungen sind experimentell
und sollten deaktiviert bleiben.
Abbildung 37:
Konfiguration des Soundsystemes.
Hier werden die Einstellungen für die
Soundunterstützung vorgenommen. Wer ALSA verwendet (etwa
SuSE 6.3 und höher), für den reicht es hier aus,
sound card support als Modul zu übersetzen.
Die ALSA Treiber werden später getrennt übersetzt
(mehr dazu unter SuSE und die ALSA Soundtreiber). Wer
dagegen die Soundtreiber des Kernels verwendet, muss den
passenden Treiber zur Soundkarte wählen. So ziemlich alle
Soundkartennamen sind hier aufgeführt, es sollte also
keine Probleme machen, den richtigen Treiber zu finden.
Funktioniert die eigene Karte bereits zufriedenstellend mit dem
Standardkernel der eigenen Distribution, so kann man auch die
Konfigurationsprogramme der Distribution (etwa yast2)
verwenden, um herauszufinden, welchen Treiber man wählen
muss. Gut zu wissen ist, dass die Konfiguration des Sounds
nicht wirklich kritisch für die Funktionsfähigkeit
des Kernels ist. Sollte man hier einen Fehler machen, so bleibt
die Soundkarte zwar still, der Kernel funktioniert ansonsten
aber einwandfrei.
Abbildung
38: USB Einstellungen.
Auch wenn das eigene Mainboard einen USB Anschluss hat, so mag
man diesen nicht notwendigerweise verwenden. Allerdings kann es
passieren, etwa mit SuSE, dass beim Deaktivieren aller USB
Optionen, eine entsprechende Fehlermeldung während des
Bootens erscheint. SuSE unterstützt natürlich die
Verwendung von USB und versucht deswegen, das entsprechende
Modul zu laden. Deswegen wird in diesem Beispiel hier Support
for USB als Modul eingebunden. Auch wenn die Fehlermeldung
nicht wirklich wichtig ist, so kann sie auf diese Art und Weise
vermieden werden. Als Minimaleinstellungen muss man Preliminary
USB device filesystem mit y beantworten und den
jeweiligen USB Treiber auswählen. Für ältere
Pentium II Mainboards ist dies UHCI (Intel PIIX4, VIA, ...),
bei Boards mit neueren Intel Chipsätzen wählt man
UHCI Alternate Driver (JE) support. Besitzer von Compaq Rechnern
wiederum sollten OHCI support selektieren. Prinzipiell braucht
man nur einen dieser drei Treiber, wer allerdings unsicher ist,
wählt alle drei aus, es wird automatisch der jeweils
passende geladen.
Es reicht allerdings nicht aus, den Treiber für die USB Anschlüsse des Mainboards zu aktivieren. Desweiteren müssen noch die entsprechenden Treiber(module) der Geräte, die an den Rechner angeschlossen sind, spezifiziert werden. Diese Liste ist unter USB Device Class drivers zu finden und bietet eine große Auswahl. Die Wahl sollte recht einfach sein, im Zweifelsfall zieht man die Hilfstexte zu Rate.
Abbildung
39: Option kernel hacking.
Kurz gesagt: nicht auswählen. Diese Einstellung
ist sehr hilfreich für Programmierer, die auf der Suche
nach Gründen für Kernelabstürze sind oder etwa
den Cache der Festplatte auslesen wollen. Für den normalen
Anwender ist sie absolut sinnlos.
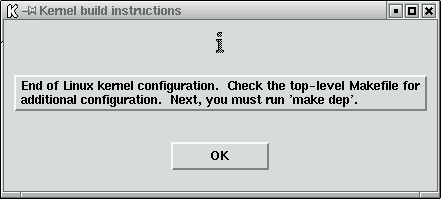
| Abbildung 40: | Save and Exit. |
make dep make clean (for older kernels) make bzImage make modules make modules_installIn Abbildung 40 kann man schon sehen, dass der nächste Schritt 'make dep' ist. Natürlich führt man diese Befehle im Linux Quellverzeichnis aus, normalerweise '/usr/src/linux'. Kernel der 2.0.x Serie oder älter brauchen auch noch den Befehl 'make clean', der alte Dateien von einer möglicherweise vorangegangenen Kompilation löscht, bevor der neue Kernel kompiliert wird. Der 'make clean' Befehl verhindert merkwürdige Fehler, die durch alte Objektdateien (.o) verursacht werden können, die nicht ordentlich überschrieben wurden. Der Befehl 'make bzImage' kompiliert den Kernel, aber installiert ihn noch nicht. Man kann den Kernel auch mit anderen Befehlen, wie z.B 'make bzlilo' oder 'make zImage' kompilieren, aber diese können zu Problemen führen. Die meisten Kernel sind zu groß für 'make zImage': Man bekommet eine Fehlermeldung und es wird kein Kernel gebaut. Bei 'make bzlilo' muß alles in '/etc/lilo.conf' schon korrekt konfiguriert sein, da der Kernel gleich installiert wird. Das ist aber nicht immer der Fall. Es ist daher sicherer, diese Befehle zu meiden. Der Befehl 'make modules' kompiliert die Kernel Module und 'make modules_install' installiert sie. Dieser Befehl speichert die Module unter dem Verzeichnis '/lib/modules/2.4.6/', wenn die kompilierte Kernel-Version 2.4.6 ist. Das Verzeichnis entspricht also immer der Version, die man gerade kompiliert. Auf diese Art werden alte und neue Versionen getrennt. Beim Booten weiß der Kernel welche Version er hat und nimmt die richtigen Module. Das funktioniert jedoch nicht, wenn man mehrmals denselben Kernel in unterschiedlicher Konfiguration kompiliert. Dann liegen die alten Module der gleichen Version einfach herum. Das sollte kein Problem sein, aber es ist übersichtlicher und sauberer das Verzeichis erst zu löschen oder umzubenennen, bevor man neue Module der gleichen Version installiert.
Um Probleme beim Installieren des Kernels zu vermeiden, muß man auch sicherstellen, dass die Lilokonfiguration in '/etc/lilo.conf' korrekt ist. Der Kernel und die Datei 'System.map' muß an der richtigen Stelle liegen (wie in '/etc/lilo.conf' spezifiziert). Danach muß man den Befehl 'lilo' ausführen. Eine Alternative ist 'loadlin'. Damit kann man den Linux Kernel von Dos/Windows aus booten. Beide Optionen werden im folgenden besprochen.
boot = /dev/hda vga = normal read-only menu-scheme = Wg:kw:Wg:Wg lba32 prompt timeout = 300 message = /boot/message other = /dev/hda1 label = win98 image = /boot/bzImage label = linux-2.4.6 root = /dev/hda3 append = "parport=0x378,7 hdd=ide-scsi" image = /boot/vmlinuz.suse label = suse root = /dev/hda3 append = "hdd=ide-scsi" initrd = /boot/initrd.suse
Der genaue Inhalt der Datei kann bei den verschiedenen Distributionen abweichen von dem obigen Beispiel. Ich werde daher nicht jede Zeile besprechen. Der Befehl 'boot' in der ersten Zeile gibt an, von welcher physikalischen Festplatte der Bootprozess startet. 'boot' zeigt auf das sogenannte 'master boot record'. In diesem Fall boote ich von /dev/hda (erste Platte am IDE-Bus). Die Option 'vga' gibt an, dass der normale VGA Textmode mit 80x25 Zeichen benutzt wird. Die Option 'read-only' gibt an, dass die Linuxpartition erst nur-lesend gemounted wird. Während des Bootens werden die Platten auf Fehler geprüft, danach werden sie erst zum Beschreiben freigegeben. Die Zeile 'menu-scheme' gibt die Farben an, die für das Bootmenü benutzt werden. Mit der Option 'lda32' ist es möglich, ein Betriebssystem nach Zylinder 1024 zu booten, wenn das vom Bios unterstützt wird. Alle modernen Systeme unterstützen 'lba32'. Probleme mit dieser Option kann man durch einen BIOS Upgrade lösen. Der Befehl 'prompt' veranlasst Lilo zu warten und den Benutzer zu fragen, welches Betriebssystem gebootet werden soll. 'timeout' gibt die Anzahl der Millisekunden an, die Lilo auf Benutzereingaben wartet, bevor das erste Betriebssystem automatisch gebootet wird (oder das, was als 'default' angegeben ist, hier gibt es aber kein 'default' deshalb wird das erste genommen). Die 'message' Option gibt an, welches Bild beim Booten angezeigt wird. Bei Suse ist das Tux, der knuddelige Linux Pinguin. Man kann die Datei mit dem Befehl 'xv /boot/message' oder 'gimp /boot/message' ansehen. Beachte, dass die Datei /boot/message nicht auf älteren Systemen ohne grafischen Boot-Bildschirm existiert. Alle Optionen für 'lilo' sind in den Man-Seiten 'man lilo' und 'man lilo.conf' beschrieben.
Die anderen Optionen geben an, was je nach gewähltem Betriebssystem gemacht werden soll. Maximal kann man 16 verschiedene Systeme oder Kernel booten. Der Name des Systems wird mit 'label=' angegeben. Bei Windows muß man 'other' angeben, da angenommen wird, dass es immer auf der ersten Partition der Platte liegt. Der nächste Eintrag in der obigen Datei ist 'image=/boot/bzImage'. Das ist der Pfad zu dem Kernel der gebootet werden soll. Mein Linux root-Verzeichnis ist '/dev/hda3'. Die Zeile 'append = "parport=0x378,7 hdd=ide-scsi"' gibt dem Kernel an, was die Adresse und den Interrupt für den Parallel Port ist ((port 0x378, interrup t 7) und sagt, dass der CD Brenner 'hdd' über SCSI-emulation angesprochen werden soll. Der Name des CD Brenners ('hdd') hängst von der Position auf dem IDE Interface, an dem er angeschlossen ist, ab. Das Benutzen eines Interrupts für den Drucker beschleunigt das Drucken, ist aber nicht nötig, da Linux ohne diese Einstellung im etwas langsameren 'polling'-Mode arbeitet. Die Datei '/boot/vmlinuz.suse' ist bei mir der Standard Kernel, der bei Suse mitgeliefert wird. Man sollte ihn nie löschen, da man dann in Notfällen immer wieder auf diesen Kernel zugreifen kann. Die Zeile 'initrd = /boot/initrd.suse' gehört zu dem Suse Kernel und lädt eine sogenannte Ram-disk. Hier befinden sich Kernelmodule, die schon beim Booten gebraucht werden. Bei einem sebst gebauten Kernel ist das nicht nötig, aber eine Distribution muß eine viel größere Anzahl von Hardwarekonfigurationen unterstützen und das kann man nur mit einer Ram-disk erreichen.
Hoffentlich ist es jetzt klar, wo man den neuen Kernel speichern muß. In diesem Beispiel ist das:
cp /usr/src/linux/arch/i386/boot/bzImage /boot cp /usr/src/linux/System.map /boot/System.map-2.4.6 liloWenn du schon einen Kernel mit dem Namen 'bzImage' hast und du möchtest ihn behalten, dann kannst du ihn auch als '/boot/bzImage-2.4.6' kopieren und in /etc/lilo.conf /boot/bzImage in /boot/bzImage-2.4.6 ändern. Der Kompilevorgang erzeugt immer eine neue System.map die alle Symbole und die Konfiguration wichtiger Kernel Variablen enthält.
rpm -bb /usr/src/packages/SPECS/alsa.spec cd /usr/src/packages/BUILD/alsa/alsa-driver-<version number>/ ./configure make installDie erste Zeile installiert die Sourcen und den Alsa Treiber in '/usr/src/packages/BUILD/'. Die ALSA Treiber werden leider standardmäßig nicht einkompiliert. Man muß sie separat kompilieren und von Hand installieren. Das geht mit './configure' und 'make install'. Der Befehl 'make install' kompiliert und installiert sie nach '/lib/modules/2.4.6/misc/'. Wenn man nun SuSE bootet, wird automatisch der richtige Soundtreiber geladen.
Falls Du kein SuSE hast oder eine neuere Version der ALSA Treiber möchtest, kannst du sie unter http://www.alsa-project.org finden. Das ist die Startseite des ALSA Projektes mit den neusten Nachrichten (z.B Feb 2002, Integration der ALSA Treiber in den offiziellen 2.5 Kernel). Die ALSA FAQ enthält Hinweise, wie man ALSA in zum Laufen bringt, falls es bei deiner Distribution Probleme gibt.
cp /etc/rc.d/pcmcia /etc/rc.d/pcmcia.SuSE cp ~/pcmcia-cs-3.1.?.tar.gz /usr/src cd /usr/src tar -zxf ./pcmcia-cs-3.1.?.tar.gz make config make all make install cp /etc/rc.d/pcmcia.SuSE /etc/rc.d/pcmciaDie erste Zeile löst ein SuSE spezifisches Problem. Das pcmcia-Initialisierungsscript von SuSE wird von 'make install' überschrieben, was dann unter Suse nicht funktioniert. Wenn man versehentlich schon das SuSE pcmcia Script überschrieben hat, dann muß man das pcmcia Paket von Suse nochmal installieren.
Das Quellcode RPM für pcmcia installiert man unter Suse wie folgt:
rpm -i /cdrom/suse/zq1/pcmcia-3.1.?.spm cd /usr/src/packages rpm -bb ./SPECS/pcmcia-3.1.?.spec cd /RPMS/i386/ rpm -i --force ./pcmcia-3.1.?.rpm SuSEconfigDie Befehle nehmen an, dass die CD unter /cdrom gemounted ist. 'rpm -i' installiert den Quellcode und 'rpm -bb' kompiliert. Danach kann man das RPM wie alle anderen RPMs installieren. Beachte, dass man die Option '--force' braucht, da sonst das Program berechtigterweise sagen wird, dass 'pcmcia' schon installiert ist. Wie immer muß man das Programm SuSEconfig aufrufen, wenn man unter Suse RPMs von Hand installiert hat, um die Konfigurationsänderungen zu aktivieren. Wenn man YaST oder YaST2 benutzt, geschieht das automatisch.
Um pcmcia zu benutzen, muß man 'network support' und 'TCP/IP support' während der Kernelkonfiguration eingeschaltet haben.
insmod (installiert ein Modul), rmmod (de-installiert ein Modul) lsmod (zeigt alle installierten Module),Mit 'man lsmod' kann man mehr über lsmod erfahren. Ich werde hier jetzt nicht in Details gehen.
Kompilieren und Installieren von 'modutils' ist einfach:
cd /usr/src
cp ~/modutils-2.4.6.tar.bz2 . ( angenommen, dass die modutils in deinem )
( home directory, '~', sind )
bzip2 -d modutils-2.4.6.tar.bz2
tar -xvf modutils-2.4.6.tar
cd modutils-2.4.6 ( gehe in das Verzeichnis, in das sich die )
(modutils entpackt haben )
./configure
make ( kompilieren )
make install (installieren nach '/sbin/' )
Beachte, dass hier die 'modutils' zufällig die
gleiche Versionsnummer wie der Kernel haben. Das muß
nicht immer sein.
|
Der LinuxFocus Redaktion schreiben
© Philip de Groot "some rights reserved" see linuxfocus.org/license/ http://www.LinuxFocus.org |
Autoren und Übersetzer:
|
2005-01-14, generated by lfparser_pdf version 2.51