Woord vooraf
In dit document wordt in stappen uitgelegd hoe een (nieuw) werkstation gereed gemaakt kan worden met het SchoolLan concept. De minimale systeemconfiguratie voor een werkstation met een basisinstallatie van Windows 98 (SE) voor het SchoolLan concept is als volgt:
Intel (r) Pentium I 200 Mhz
64 mb intern geheugen
2 Gigabyte (Gb) harde schijf
2 Megabyte (Mb) videokaart
Microsoft (r) compatible geluidskaart
Microsoft (r) compatible muis
Microsoft (r) compatible toetsenbord
3 Com Etherlink TX(M) met PXE functionaliteit [of een ander merk met deze functionaliteit]
Een cd-rom speler is zeer handig voor de installatie, na deze procedure is deze niet meer nodig
Het is aan te bevelen om de werkstations met een betere configuratie uit te rusten in verband met de werking met de educatieve en/of administratieve software die tijdens de installatieprocedure op de server wordt geplaatst. In dit document wordt ervan uit gegaan dat aan de minimale systeem-configuratie is voldaan en dat de Windows 98 opstartdiskette en installatie-cd aanwezig is. Ook is het noodzakelijk dat het werkstation bekend is bij de server (/etc/schoolLAN/machines).
In deze handleiding wordt alleen besproken welke handelingen uitgevoerd moeten worden op het (nieuwe) werkstation zelf.
Over de plaatsing van het werkstation:
Allereerst moet voor de plaatsing van het werkstation zorggedragen worden.
Plaats een werkstation zo, dat deze eenvoudig verbonden kan worden met de stroom- en netwerkvoorziening. Houdt bij de plaatsing ook rekening met een ergonomische werkplek.
Wanneer alle kabels op een juiste manier zijn verbonden moet de netwerkaansluiting aangesloten worden met de switch in de patchkast. Dit kan gecontroleerd worden door het werkstation aan te schakelen, waarna het ledje op de switch dat correspondeert met het nummer op de patchpanel gaat branden.
Stap 1 – Installatie werkstation
Zorg tijdens de installatie ervoor dat het werkstation allereerst opstart van diskette. Mocht dit niet het geval zijn dan kan in de bios van de computer dit ingesteld worden [wordt verder niet in dit document behandeld]. In een later stadium moet de opstartvolgorde veranderd worden, zodat deze als eerste opstart van netwerk [network boot].
Wanneer het werkstation gelijk wil opstarten van het netwerk kan dit tijdelijk omzeild worden door de “escape”-toets te gebruiken. Wanneer het werkstation geheel is ingericht hoeft dit niet meer te gebeuren.
- Laat het werkstation vervolgens starten vanaf de diskette.
- Kies voor de optie: “Computer opstarten met cd-rom ondersteuning”.
- Voer na het opstarten het commando “fdisk” uit.
- Zorg ervoor dat één primaire partitie wordt aangemaakt van ongeveer 2 – 3 Gigabyte (Gb).
Kies voor optie 1: “Maak een nieuwe partitie”.
Kies voor optie 1: “Maak een primaire partitie”.
Kies dan voor optie: “n” bij “Wilt u de maximale schijfruimte gebruiken voor deze
partitie”.
Vul dan de gewenste grootte in van de partitie en druk op “Enter”.
Druk dan op “Escape”.
Kies voor optie 2: “Voer de actieve partitie in”.
Kies voor de partitie die net is aangemaakt.
NB. Voor toekomstige ontwikkelingen van ImaNgine (het besturingsysteem-spiegel maak programma) kan nu al rekening worden gehouden met een niet gepartitioneerde ruimte (ongeveer 900 MB) voor het terugplaatsen van een zgn. image (spiegel)*.
- Laat het werkstation opnieuw opstarten vanaf de diskette met cd-rom ondersteuning.
- Voer na het opstarten het commando “format c:/u” in.
Kies voor optie “j”.
Druk op “Enter” bij “Voer de gewenste naam in voor c:”.
- Leg na het formatteren cd Windows 98 SE cd in cd-rom speler.
- Voer het commando “setup” uit.
NB. Wanneer na het invoeren van dit commando een foutmelding verschijnt moet
allereerst de letter van de cd-rom speler in worden gevoerd, bijvoorbeeld D: .
Daarna kan het commando SETUP uit worden gevoerd.
- Volg nu de aanwijzingen op het scherm voor een standaard installatie.
Na de installatie dienen alle hardwarecomponenten correct geïnstalleerd worden.
Limitering:
SchoolLAN gebruikt voor z.g. netwerk shares een paar vaste instellingen: H: voor de “home” folder voor de gebruiker op de server en G: voor de leeromgeving programmatuur. Deze koppeling wordt door schoolLAN automatisch tot stand gebracht. Het gevolg hiervan is dat voor lokale disk partities deze letters niet gebruikt kunnen worden, bijvoorbeeld door maar maximaal twee extra diskpartities aan te maken op de lokale disks.
Stap 2 – Netwerk instellen
Het netwerk instellen: (Installeer de geselecteerde services zoals afgebeeld. (De genoemde netwerkkaart kan uiteraard afwijken)
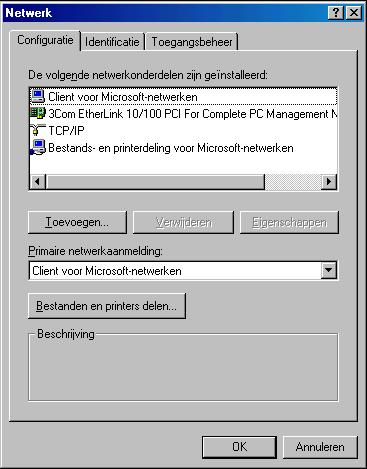
figuur 1: eerste tabblad van netwerkomgeving
Als eerste moet “Client voor Microsoft-netwerken” staan (zie figuur 1). Als dat niet zo is dan moet deze geïnstalleerd worden. Klik op “Toevoegen”,”Client”,”Microsoft” en selecteer “Client voor Microsoft Windows”.
Wanneer de netwerkkaart is geïnstalleerd wordt er standaard het TCP/IP protocol geïnstalleerd. Dit protocol zorgt voor een goede werking van het gehele netwerk samen met de informatie die op de server is gezet is.
Om een printer en bestanden te kunnen delen via het netwerk moet Bestands- en printerdeling voor Microsoft-netwerken geïnstalleerd staan. Dit zorgt ervoor dat bestanden en printers op deze computer via het netwerk gedeeld kunnen worden. Installeren kan als volgt: Druk op “Toevoegen”,”Service” en selecteer “Bestands- en printerdeling voor Microsoft-netwerken”.
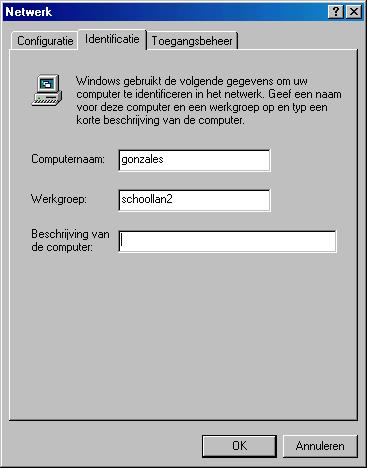
figuur 2: tweede tabblad van netwerkomgeving
Bij het veld waar “Computernaam” voor staat dient de naam ingevuld te worden die de computer heeft gekregen.
Bij het veld “Werkgroep” dient het interne domeinnaam ingevuld te worden zoals deze op de SchoolLan server bekend is.
Stap 3 - Poledit
Om een nieuw werkstation mee te nemen in SchoolLan netwerk moeten een aantal zaken in het systeemregister worden aangepast, dit doen we met Poledit:
- Klik hiervoor op “start”
- Klik hiervoor op “uitvoeren”.
- Typ dan het commando: “poledit”
NB: Als je een foutmelding krijgt dat windows het bestand niet kan vinden, is het
nodig poledit te installeren. Om dit programma te installeren, dient in het
“Configuratiescherm” het icoon “Software” aangeklikt te worden. Ga dan
naar het tabblad: “Windows Setup”. Klik vervolgens op de knop “Diskette” en
installeer het programma nu vanuit de map “Tools > Reskit > Netadmin >
Poledit op de windows(98SE) cd. (Vink daarbij dan alleen het onderdeel
"Systeembeleids-editor" aan en klik op installeren)
Nu kan
Poledit gestart worden via bovenstaande instructie. In het
programma moet dan het register worden geopend:
- Klik op ”Bestand”.
- Klik op “Register openen”.
- Dubbelklik op “Lokale Computer”.
- De hieronder aangegeven opties moeten aangevinkt zijn. (De rest is optioneel)
<Netwerk>
<Microsoft
Client voor Windows-netwerken>
>Aanmelden
bij Windows NT = vinkje
>Werkgroep
= vinkje
<Wachtwoorden>
>Share-wachtwoorden
met sterretjes verbergen = aanvinken
>Wachtwoord-caching
uitschakelen = aanvinken
>Minimale
lengte van Windows-wachtwoord = 5
<Bijwerken>
>Extern
bijwerken = aanvinken
<Systeem>
>Gebruikersprofielen
inschakelen = aanvinken
>Netwerkpad
voor Windows Setup = bv I:\win98SEcab
>Uitvoeren
= aanvinken
>Eenmaal
uitvoeren = aanvinken
>Services
uitvoeren = aanvinken
- De wijzigingen opslaan en Poledit afsluiten.
Gebruikeropties worden via de webapplicatie 'GipLan', optie <register aanpassen> gezet.
Tip: indien gebruik gemaakt wordt van een “spiegel” (geef het password “mirror” bij het opstarten via het netwerk) door te booten vanaf een netwerk, dan worden de systeem aanpassingen automatisch voor u uitgevoerd vanaf de server. Met andere woorden: een “backup” / ”restore” actie zou in principe een Poledit actie overbodig maken.
Stap 4 – Finetuning
Wanneer het systeem opnieuw gestart is kan elke gebruiker op dit systeem inloggen.
Desgewenst kan het freeware programma “Daemon Tools” op het wekstation geïnstalleerd worden om gebruik te kunnen maken van virtuele cd-roms. De installatiekit voor dit programma kan gedownload worden van o.a. http://www.daemon-tools.cc/ en http://www.zdnet.nl/downl.cfm?id=38787 . Meer informatie kan gevonden worden in de handleiding “Virtuele cd-roms” die te verkrijgen is bij Stichting SchoolLan.
Om te laten zien dat u voorstander bent van Stichting SchoolLan kunnen de opstart- en afsluitschermen veranderd worden met het SchoolLan logo.