

I N D E X:
1.) Gebruikmaken van het SchoolLan netwerk
3.) Uitvoeren van programma’s op de server
4.) Gebruik maken van het Internet
5.) De thuis basis van een gebruiker in SchoolLan
6.) Wat algemene informatie over de teamlid gebruikers en de SchoolLan server
7.) Centrale informatie plek: \Mijn Documenten\school
1.) Gebruikmaken van het SchoolLan netwerk:
Zet de computer aan. Windows wordt opgestart.
Voor een computer met Windows 98SE:
Wacht tot het Windows
netwerk inlogscherm op het beeldscherm staat (zie afbeelding).
Er kan nu worden ingelogd op het netwerk.
Type een gebruikersnaam en het daarbij horend wachtwoord in de daarvoor bestemde kaders.
Standaard zal de domeinnaam al zijn ingevuld (meestal de schoolnaam).
Wijzig de domeinnaam niet zonder reden! Vraag de systeembeheerder naar de juiste Domein-naam als er twijfel bestaat over de juistheid van hetgeen al is ingevuld.
Gebruikersnaam, Wachtwoord en Domein vormen een drie-eenheid waarbij een foutje in 1 van de drie als gevolg kan hebben dat er niet kan worden ingelogd op het netwerk.
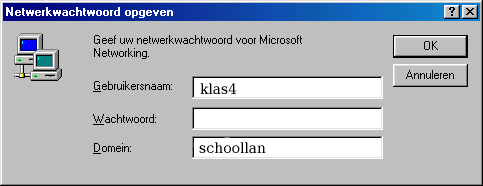
Klik op OK.
Na bovenstaande stappen te hebben doorlopen wordt je aangemeld op de SchoolLan server.
Als de combinatie Gebruikersnaam, Wachtwoord en Domein juist is
bevonden zal Windows verder opstarten en de persoonlijke instellingen
ophalen van de SchoolLan server, je bent nu ingelogd op de server.
Vanaf nu is het mogelijk om gebruik te maken van de programma’s
die op de server zijn geïnstalleerd.
2.) Afmelden als gebruiker:
Klik op de Start knop
Klik op: <Naam_Gebruiker_Afmelden>
(Je krijgt dan het onderstaand venster te zien).

Klik op Ja.
Wacht tot het Windows netwerk inlogscherm op het beeldscherm staat (zie boven).
Herhaal de bij Gebruikmaken van het SchoolLan netwerk beschreven stappen
3.) Uitvoeren van programma’s op de server:
SchoolLan plaatst standaard de voor de gebruiker bedoelde programma's in de Boom van Kennis. Deze Boom van Kennis is te vinden op de taakbalk (links onder in het beeldscherm) die er bijvoorbeeld zo uit kan zien:
![]()
Klik op het boompje (![]() ),
er wordt een venster geopend met daarin de snelkoppelingen naar de
programma’s.
),
er wordt een venster geopend met daarin de snelkoppelingen naar de
programma’s.
Klik 2x met de linker muisknop op een programma icoon om deze te starten.
4.) Gebruik maken van het Internet:
Klik op het Mozilla-icoontje links onder in de balk. Het icoontje
ziet er ongeveer zo uit
![]()
Mozilla is een vrij verkrijgbare en vrij te gebruiken moderne
internet bladeraar (Browser) met vergelijkbare (zelfs meer en
betere...) functionaliteiten dan de Internet Explorer van Microsoft.
Natuurlijk kan de Internet Explorer ook worden gebruikt, maar deze
wordt door SchoolLan afgeraden uit veiligheidsoverwegingen.
5.) De thuis basis van een gebruiker in SchoolLan:
Elke gebruiker in SchoolLan heeft een eigen thuis basis op de server de zogenaamde Home-directory (H:\). In deze Home-directory staan alle persoonlijke instellingen en documenten van een individuele gebruiker.
Dat betekent dat wanneer een gebruiker een document opslaat op bijvoorbeeld de C:\ schijf van een computer, dit document door elke gebruiker is in te zien, te wijzigen of zelfs te wissen die ook van dezelfde computer gebruik maakt.
Ten tweede is persoonlijke informatie op de C:\ schijf van een computer opgeslagen niet bruikbaar op een andere computer in het netwerk. Sla je de informatie op in de Home-directory (H:\) dan is de informatie altijd beschikbaar. Dat wil zoveel zeggen dat een gebruiker ongeacht achter welke computer deze ook plaatsneemt en inlogd, hij of zij altijd zijn eigen persoonlijke instellingen en documenten zal zien. Dit noemen we een Roaming profile of een Zwervend profiel.
Nog een laatste maar zeker niet onbelangrijk element om nooit iets op de C:\ schijf op te slaan is dat, regelmatig een schoon besturingsysteem op alle SchoolLan computers wordt geplaatst middels het terugplaatsen van een Besturingsysteem spiegel (Image) Alle aanwezige informatie op de hardeschijf wordt hierbij gewist.
6.) Wat algemene informatie over de teamlid gebruikers en de SchoolLan server:
Een teamlid (iedereen anders dan een leerling ingedeeld in groep 1 t/m 9) heeft een aantal mogelijkheden meer dan de leerlingen. Zo kan een teamlid, waneer hij of zij daartoe gemachtigd is geworden door de systeembeheerder, documenten van leerlingen raadplegen.
Via de Verkenner zijn er als teamlid een aantal extra extra drive (schijf) letters zichtbaar.
A:\
Diskettestation
C:\
Vaste schijf,
wanneer hier bestanden worden opgeslagen wordt dit niet opgeslagen op
de server. Dus wanneer het systeem vast loopt kunnen de gegevens niet
teruggehaald worden.
D:\
Vaak de CDromspeler.
G:\
De inhoud van het taakbalk boompje met te gebruiken
programma’s
H:\
De gebruikers Home-directory. Deze
is persoonsgebonden.
Standaard wijst de directory/map \Mijn
Documenten naar de H:\ schijf.
Documenten daarin geplaatst kunnen alleen gezien en geopend worden
wanneer ingelogd wordt onder eigen gebruikers naam en wachtwoord.
I:\
De installatie directory. Hier staan drivers en
installatiebestanden van programmatuur. (toegang alleen voor
systeembeerder)
P:\
De programma directory. Hier
bevinden zich de geinstalleerde programma’s.
K:\ , L:\, M:\, N:\
De
virtuele Cdromspelers, gebruikt om een programma te kunnen
gebruiken dat perse in een CDrom laatje moet liggen van een computer
(maar niet gebonden is aan de D:\ als CDrom drive).
7.) Centrale informatie plek: \Mijn
Documenten\school:
Op de server is voor teamleden
(iedereen anders dan een leerling ingedeeld in groep 1 t/m 9)
standaard een centraal punt om informatie te delen (schoolblad,
notulen, briefpapier enz.).
- Log in op een computer onder je
eigen account:
bijv. wim met je wachtwoord.
- Open de
directory (map) Mijn Documenten op het bureaublad
of
-
Open de Verkenner
- Klik op H:\Mijn Documenten
In de Mijn
Documenten directory (map) staan een aantal directory's (mappen).
1 daarvan is genaamd school.
Dit is de gedeelde
directory (map) voor alle teamleden.
Een bestand geplaats
door een teamlid in de directory (map) school is dus voor
iedereen leesbaar EN beschrijfbaar TENZIJ diegene die het bestand
geplaatst heeft het alleen leesbaar heeft gemaakt.
Hoe maak
je het bestand nu alleen leesbaar voor anderen en leesbaar en
beschrijfbaar voor jezelf?
- Klik met je rechtermuisknop op
het bestand
- Klik op eigenschappen
- Klik op alleen
lezen (er staat nu een vinkje in het vierkantje)
- Klik op OK
Nuttig om te weten is nog dat diegene die het bestand
geplaatst heeft ook de enige is die het weer weg kan halen, hij of
zij is de zogenaamde eigenaar van het bestand.